While Roxio Game Capture makes it a snap to capture and share your console gaming sessions, the really cool part is that you can also edit the results to add things like voice commentary, special effects, music and titles.
Editing is done with the included VideoWave software, a full-featured editing program. Check out this introductory tutorial to see how easy it is to edit clips, add effects, and upload the results to your favorite sharing site. And here's an example of what you can do with VideoWave and Game Capture:
One feature of VideoWave that's perfect for enhancing game captures is the ability to speed up and slow down your clips. You can fast-forward through less interesting sections, or turn already fast moves into light-speed maneuvers! Likewise, you can take a tricky move and replay it in slow motion for maximum effect.
Here's how. First, open VideoWave and select "Add Photo/Video" to add your clip to your production, following the introductory tutorial above. Then right-click on the clip in the timeline at the bottom of the screen and choose "Trim..." to bring up the Video Trimmer window.
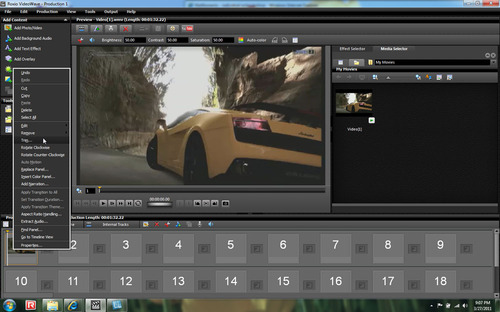
Right-clicking on a video clip to choose the Trim feature (click to enlarge).
Notice the little box at the bottom left of the Trim window called "Speed." This is where the magic happens. Simply change the speed to whatever multiple you like. For example, if you want your clip to be speeded up by a factor of four, you would enter 4. Or if you want to slow it down to quarter-speed, enter .25. You can also choose the beginning and end points of your clip here, by moving the red and green markers.

Slowing down a clip to half-speed (click to enlarge).
After changing the speed for your clip, you can preview the results in the main video window at top right. Adjust the speed up or down if desired, or cut out portions that don't help tell the story. When you're done editing, you can share the finished production from the Output menu direct to sites like Facebook®, YouTube™ and WeGame™, or save it to disk, as show in our video tutorial. You can choose from many formats, such as MPEG2 for recording to DVD, or MPEG4 and AVC for iPod and portable player viewing.
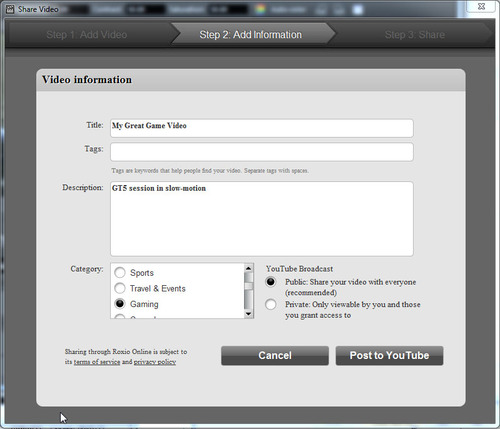
Sharing a edited Game Capture video direct to YouTube (click to enlarge).
So hook up your Game Capture device and start recording! You never know when you'll achieve that high score or hidden level. But Game Capture makes it a snap to edit and share your exploits!