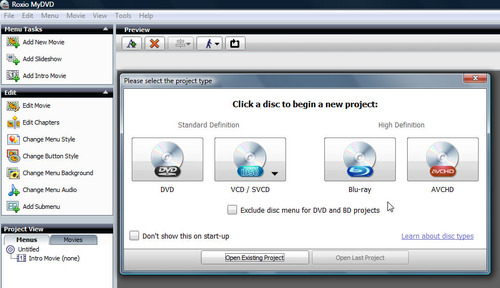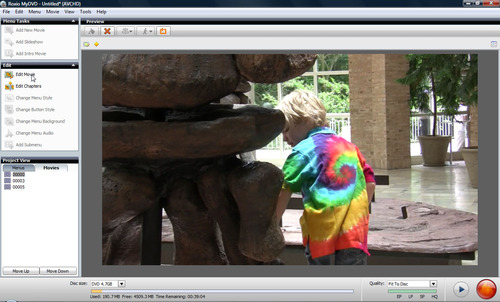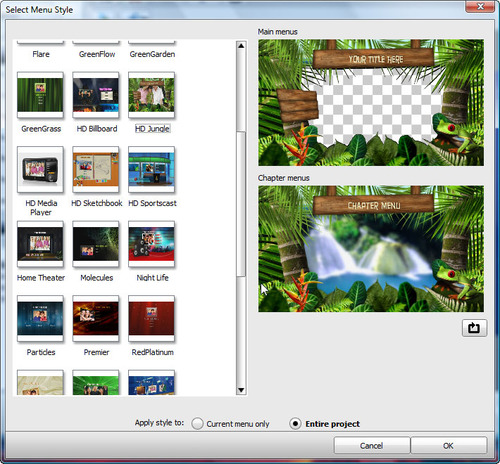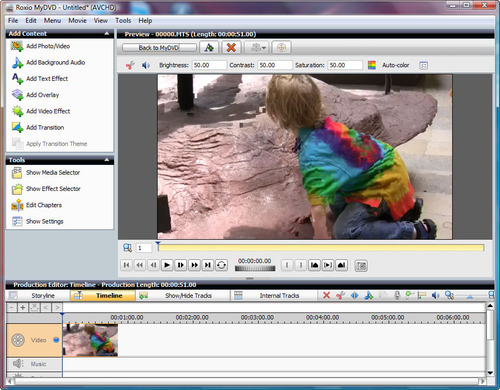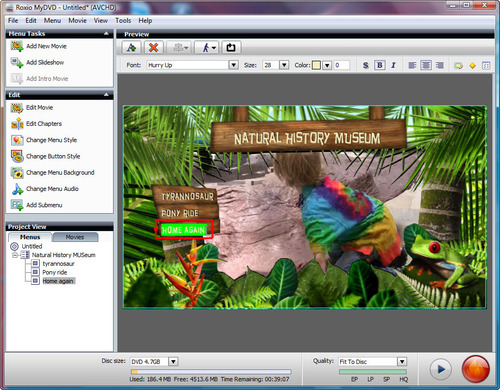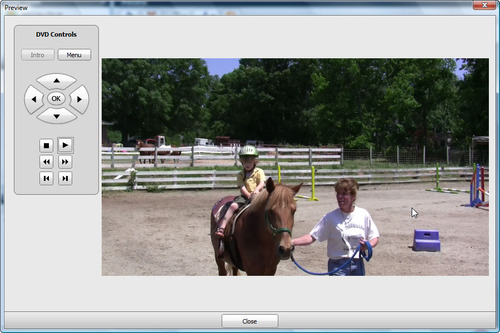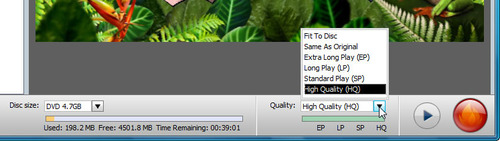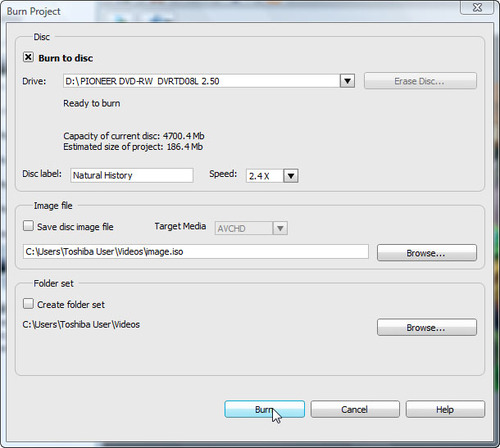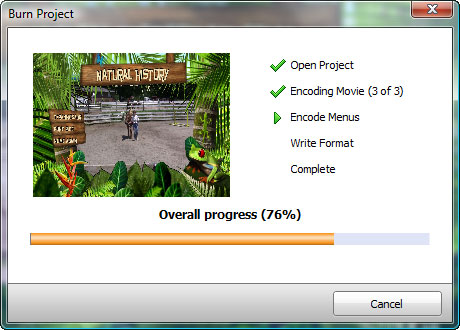If you thought you needed a Blu-ray recorder in order to burn high-definition discs from your home movies, think again. Creator 2011 can burn HD video directly to standard DVD media using your regular DVD recorder, complete with customizable menu themes and navigation screens! These special AVCHD discs can then be played back on your Sony PS3 or most set-top Blu-ray players, for viewing on your HDTV's big screen. Of course, if you do own a Blu-ray recorder, Creator 2011 can burn to Blu-ray Discs as well, with the optional High-Def/Blu-ray Disc Plug-in (which is included with Creator 2011 Pro).
If you've watched Blu-ray movies played on an HDTV, you know how breathtaking the quality can be. There is simply no comparison between the detail you get with full 1920-by-1080 HD video and standard 720-by-480 DVD resolution. Once you've experienced it, you'll likely never go back. And now that HD camcorders and DVRs are plentiful and affordable, more people are recording their home movies and TV shows in HD too. Even the new iPhone 4 can record 720p HD video (1280-by-720 pixels).
So how do you get your home HD recordings onto your TV screen? Blu-ray recorder prices are still quite high, at least $200 for an external drive. While prices will continue to drop, if you want to burn your HD movies NOW, the answer is as close as Creator and your DVD burner.
You can fit up to an hour of HD video onto a dual-layer DVD. If you are lucky enough to own a Blu-ray recorder, you can also burn hours of video on a single or dual-layer Blu-ray Disc, using Creator 2011 and its High-Def/Blu-ray Disc Plug-in. Even better, Creator's MyDVD application lets you edit your HD clips using a powerful timeline editor, and author discs with fully customizable HD menus and themes.
Getting Started -- Import Your Video
To author a high-definition DVD complete with custom menus, first open Creator 2011 and select the "Create DVDs" option under the Video/Movies tab. This will launch the MyDVD application. (You can also launch MyDVD directly from the Windows Start>Programs menu.) The application will start by asking what type of project you want to create. Choose "AVCHD Project" if you want to put HD video on standard DVDs, or "Blu-ray Project" if you have a Blu-ray recorder and want to burn a Blu-ray Disc (unless you have more than one hour of video, a dual-layer DVD is all you need). (For Blu-rays you also need the the HD/BD Plug-in, as we mentioned before.)
Choosing a project type in MyDVD (click to enlarge).
Adding & Editing Your Movies
The next step is to bring your clips into your AVCHD DVD or Blu-ray project. Click the Add New Movie button at top left, and select the movies you want to use in your project from your hard disk (use the default aspect ratio for widescreen footage); hold down the Ctrl key to select multiple clips at once. You will then be asked if you want to import the files as one movie, or separate clips. In most cases, it's best to choose to import as separate clips, so that you can rearrange, add and delete clips easily. (If your clips are not already on your computer, use the convenient "Capture Video" utility also available under the Video/Movies tab to transfer them from your camcorder.)
Clips listed in Project pane at lower left after adding movies to MyDVD project (click to enlarge).
The movies will now be listed in the Project pane at bottom left. Don't worry about the order for now, you can arrange things later. First, check each of your clips to see if they need trimming or removal of unwanted portions by clicking the Movies tab in the same pane. Choose a clip to preview it. If you want to trim the clip, or add a title or soundtrack, click the Edit Movie button at middle left to switch to editing mode.
Editing a video clip in MyDVD (click to enlarge).
MyDVD's editing mode includes a powerful timeline editor. We won't go into all the details here, but you can do things like add titles, transitions, soundtracks and special effects, as well as basic editing. If your movies are long, you can also add chapter markers, just like those on a commercial movie disc, using the Edit Chapters button at middle left. Most home video clips are relatively short, however, so you probably won't need to do this.
Customizing Your Disc
Now that you've added all your movies and edited them as desired, it's time to customize your disc menus. First, make sure your clips are in the sequence you'd like them displayed on your menu--use the Move Up and Move Down buttons under the Movies tab to change the order. Then click "Change Menu Style" to pick a theme for your disc.
Choosing a menu theme (click to enlarge).
You can choose any theme, although we recommend choosing from the HD themes, which have been designed with HD's wider aspect ratio and higher resolution in mind. (If you choose a standard-definition theme, it will be stretched to the HD aspect ratio.) Next, edit the movie titles by clicking on them in the preview pane. You can change fonts and sizes as desired, and add additional text anywhere you like. Also experiment with button styles by choosing "Change Button Styles" at middle left. There are some fun button animations!
Editing movie titles (click to enlarge).
Once you've edited your menus to your satisfaction, preview your disc by clicking the Preview button at bottom right. You'll be presented with a fully operational disc emulator, so you can see exactly how your disc will play in your set-top player. If you find anything you want to change, go back and fix it using MyDVD's movie editing and disc authoring tools.
Previewing your disc project (click to enlarge).
Burning Your Disc
Now you're all done, except for burning! The bar at the bottom will show how much video you have, and whether it fits on your disc. If needed, you can choose a different disc size, such as a dual-layer disc instead of a single-layer disc. You can also specify a quality level. By default, Creator will fit your video to the disc size. If you want to make sure that it is encoded at a particular quality level, use the pop-up menu at bottom right. The Highest Quality encoding option takes longer, but is worth it if you have the time and disc space.
Disc encoding options (click to enlarge).
Finally, press the Burn button at bottom right, and select burn options, if desired. You can erase the disc if needed (for a rewritable disc), give it a label, and choose a burn speed. Be sure to use a burn speed that is supported by both your drive and media (not all media is rated for higher speeds). Choosing a lower speed may help avoid any problems while burning.
The MyDVD Burn window (click to enlarge).
Once you press the Burn button, you'll see a recording progress indicator that shows the status of encoding and burning. Creator 2010 does not need to reencode most AVCHD clips unless you edit them or choose a different quality level, which saves a lot of time.
The MyDVD burn progress indicator.
Now you can enjoy your production on the big screen! Pop your AVCHD disc into your PlayStation 3 or other Blu-ray player, and let your whole family enjoy your home videos in all their HD glory.