Looking for a great holiday gift that costs nothing but time? Unlock your family's musical past by converting old LPs and tapes to MP3, then create mix discs or iPod playlists customized for everyone on your list. All you need is Creator 2009 and a turntable. You can dig up your old one, or borrow one from a friend. The process is quick and painless.
Creator 2009 makes it easy to get great results with its LP & Tape Assistant. Even better, once you've made your recording, you can put away those LPs, preventing further wear and tear, and preserving them for future generations. You can also go on to make CD and DVD compilations of your musical memories--perfect for holiday reunions, anniversaries and birthdays--even combining them with tracks from digital sources like CDs or Internet radio. This article shows you how, step by step.
One note before we start. If the LP or cassette you want to transfer to CD has been published on CD, you may want to buy the CD rather than make a copy. This is not for copyright reasons--you are perfectly within your rights to make a CD copy of an album you already own for personal use. The fact is that a commercial CD will likely be far better quality than any copy you can make yourself, even with a top-notch turntable and sound card. That said, if you have records that were never issued as CDs, or family audiotapes you want to preserve, transferring these analog sources to CDs makes perfect sense, and Creator 2009 makes it simple.
Step 1: Use a Clean Source
When digitizing an analog audio signal it's important to make sure you get the best signal into the computer before recording. While Creator has a noise cleanup tool, this should be viewed as a secondary cleaning. Wipe your LPs with a lint-free anti-static cloth or record brush. If you have a lot of material to record, you might also consider replacing the needle in your turntable if you can't remember the last time you did so. Similarly, make sure your cassette deck heads are clean, and that you engage the same noise-reduction technology (Dolby B or C, etc) used when the tape was recorded. Not all decks support all technologies.
Step 2: Connect Things Up
Depending upon whether you have a record or cassette, you may have to use a different technique to connect your sound source to your computer. For tapes and other line-level audio sources, including TVs, VCRs, DVD players, stereo receivers, and MP3 players, you should ideally use a player that has line-out jacks (usually two RCA plugs), and connect these jacks to the line-in minijack of your PC's sound card. If your portable tape player lacks line-out jacks, you can also use a headphone output; though this will require more work in adjusting levels (see Step 3).
If you're recording from an LP, you'll likely need to run it through a receiver or amplifier with a "phono preamp" first because most turntables put out a signal that is much lower than a standard line signal. Connecting this directly to the computer will not work. Many home receivers and amplifiers have a special phono input for connecting the turntable. You then connect the line-out from the amplifier (often labeled tape out) to the line-in of your PC. In most cases you'll need a cable with dual RCA male plugs on one end to plug into your source deck, and a stereo male mini-plug on the other to connect to your computer. Finally, there are newer USB turntables that provide a direct USB input to your computer. These are the easiest to connect.
Step 3: Choose Recording Input and Adjust Levels
Now you're ready to begin recording! Choose "Digitize LPs and Tapes" from the Roxio Home Music-Audio task list. The LP & Tape Assistant will open, and you'll see a Recording window with options for selecting your audio input and adjusting the recording level. Click the "Recording Setup Guide" button for detailed instructions on choosing the correct input device and setting the level.
Setting the correct recording level is very important. You want to get as high a level as possible without "clipping," which can cause distortion. If the recording meters go into the red zone, sound is being clipped and you should readjust your recording level. Note that if you have used the headphone connection of a tape recorder or amplifier as your source, you can also adjust the volume on your tape deck or amp.
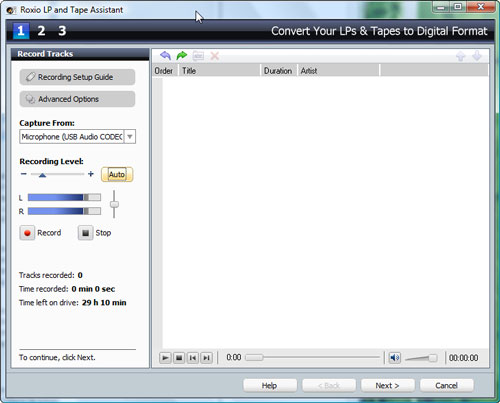
Setting the recording input and level. Note that the level does not go into the red (clipping) zone.
Now, start playing a song and listen to it come through your computer. Use quality headphones or external speakers if possible. Check for hum--you may need to ground your source deck (all turntables come with a special ground wire for this purpose). Also make sure that the computer and source equipment are plugged into the same power strip, and that power cables and sound cables are not bunched together. Keep sound cables away from CRTs, televisions and other sources of electronic noise.
Once you've got a clean sound source coming through, it's time to start recording! Cue your source to the beginning, press the red Record button, then start your source playing. Don't worry about recording blank space at the beginning; you can remove that later. Make sure you have enough disk space before starting, though. The Assistant tells you how much recording time you have available.
By default, the LP & Tape Assistant automatically separates tracks whenever a period of silence is encountered. To adjust the sensitivity, click the Advanced Options button. Here, you can also limit recording time to a given number of minutes (handy for unattended recording), mute system sounds, and specify the file format and quality of the recording (CD quality is the default).
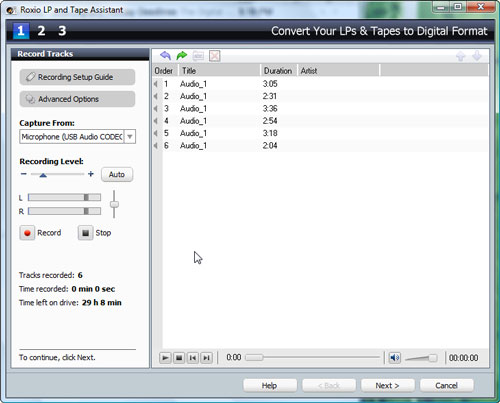
The finished recording of a single album side, automatically split into tracks.
Step 4: Identifying and Enhancing Your Tracks
Now click the Next button at bottom right to go to Step 2 of the Assistant. Here you'll get a chance to identify and enhance your recordings. You can correct track splits, edit out unwanted bits at the beginnings or ends of tracks, and use filters to clean up and improve sound quality. You can also automatically identify the artist, album and song names!
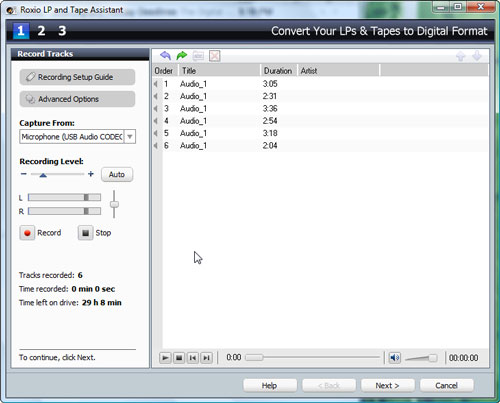
Trimming the recorded tracks.
After you've adjusted the track separators to trim your tracks (use the zoom buttons at top right to get a close-up look, then drag the separator arrows left or right), click the Tags button to identify your tracks automatically. The Edit Audio Tags window will then open, and you can edit the results.
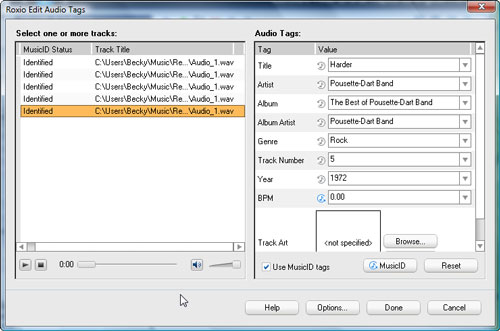
Identifying your tracks and editing audio tags.
Finally, checking the Clean box will reduce noise on all your tracks, while Enhance will improve the dynamic range, especially important for tape sources. Click the Clean and Enhance buttons to choose filtering options. You can also fade each track in and out by a variable length of time, and preview the results using the playback controls at lower right.
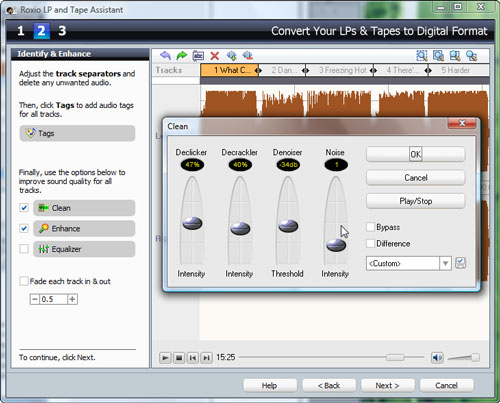
Cleaning your recordings.
Step 5: Burn or Export Your Recordings
Once you're satisfied with your new recordings, it's time to burn them to disc or send them to your music player! To burn a CD, select the tracks you'd like to include, put them in order, and click the Burn Audio CD button. Be sure to click the checkboxes to add CD-Text info to your Audio CD, and to maximize track volumes (which will equalize the volume levels of tracks from different LPs). Or use the Export Tracks buttone to export your recordings in other formats, such as AAC or MP3 for use in your iPod or other portable audio player.
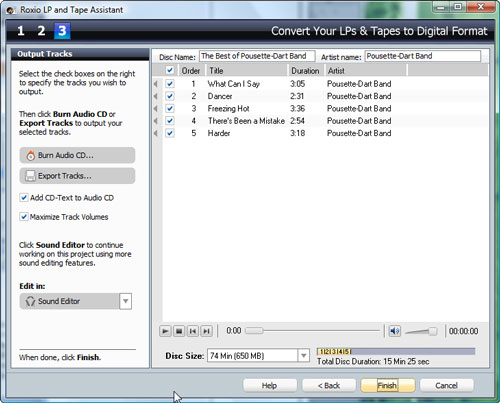
Burning your CD.
Finally, you can choose to send the tracks to Creator's Sound Editor for further tweaking, or to the Music Disc Creator for making MP3 CDs and DVD Music Discs. Sending your new recordings to the Music Disc Creator also lets you combine them with tracks from other sources, such as songs ripped from CD or downloaded from the Web.
So dust off those albums and start recording! Don't forget to also transfer that beautiful cover art to your new CD, with the included Label Creator software.