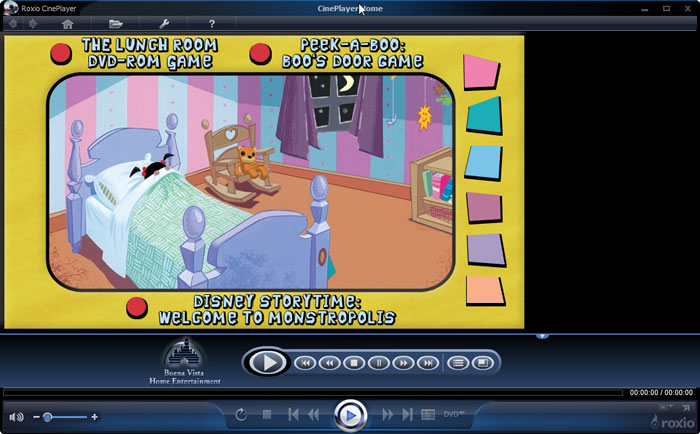If you view DVDs on your PC, or use your PC as a video source for your home theater system, you need CinePlayer Surround. The most complete DVD player available goes far beyond the Windows Media Player. With CinePlayer Surround you can: view DVDs on your PC in 5.1- or 6.1-channel Dolby Digital surround sound; use Pro Logic to transform a 2-channel source into 4-channel surround sound; play back DVD slide shows, Video CDs and hard disk-based video files; play special PC-based interactive content not available on set-top players; listen to virtual surround sound through any headphones with Dolby Headphone support; gain control over DVD aspect ratios for use with any projector or monitor; and auto-resume playback of a DVD at the point you left off!
Here's an overview of some of CinePlayer Surround's key features.
1) Getting Started with CinePlayer
When you install CinePlayer, you have the option to make it your default DVD player, so that it will open automatically when you insert a DVD-Video disc. You can also open it from the Start menu or Creator Home screen, of course.
CinePlayer can handle much more than just DVD-Video discs, however. It plays back DVD-ROM titles, Video CDs and Super Video CDs, DVD images on your hard disk (Video_TS folders), and even individual video files, such as MP4 movies, residing on your hard disk. Use it as your total multimedia player, and benefit from the pro-level user interface and playback features. For example, you can drag and drop a file or disc icon onto the CinePlayer icon or video window and it will start playing.
When CinePlayer opens, the main video playback window appears. Double-clicking the video window toggles the player between normal and screen-filling modes:
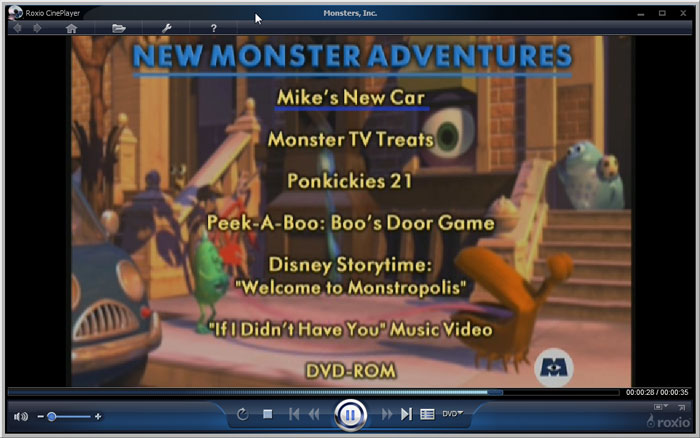
The main video window provides access to all of CinePlayer's features, settings, and help files. You can also perform navigation and number entry functions from the keyboard. Almost every CinePlayer function has a keyboard equivalent, listed in a handy guide within the built-in Help file.
2) CinePlayer Controls
Looking at the window's controls in more detail, you'll see basic DVD control buttons at bottom middle. You can pause, fast forward or reverse, and skip chapter by chapter, just as with any set-top DVD player. There's also a button to take you to the main DVD menu. The name of the disc is shown at the top, and you can see your location on the disc (in minutes) at bottom right. At bottom left, there's a handy volume control slider.
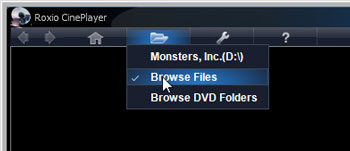
At top right, in addition to forward and back buttons, there are four icons for Home, Open files/folders, Tools/Settings, and Help. Home takes you to the CinePlayer start screen. Use the Files/Folders button to locate particular files and folders to play on your hard disk, or play a loaded DVD or Video CD. You can browse for Video_TS folders, for example, and play them back just as if they were physical DVDs. Help opens up the CinePlayer Help file. We'll discuss the Settings button in more detail in the next section.
3) CinePlayer Settings
The CinePlayer Settings button brings up a host of playback and viewing options, such as aspect ratio choices, audio and language options, closed caption support and more. For example, the Playback Options tab lets you decide whether to automatically resume playback at the place you left off, start from the beginning, or have the program ask you each time.
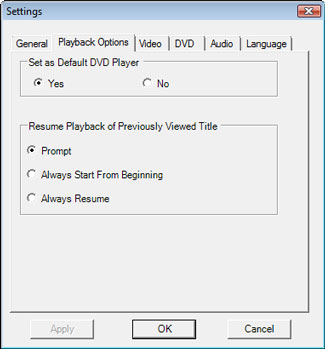
If you output your video from PC to a TV set or LCD projector, you will want to play with the DVD Settings to find the best Stretch mode, such as Wide, Wide Cinema or Wide Zoom.
If you use closed captions, the Audio tab lets you set a preference to show them whenever possible, instead of having to turn them on for every disc you play. The Language Settings tab does the same thing for foreign languages.
Many CinePlayer controls and settings can also be accessed directly by right-clicking anywhere on the screen
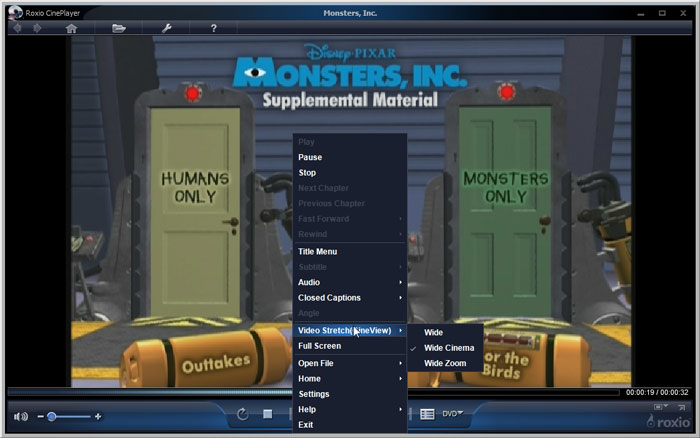
4) InterActual Playback
If your disc has special InterActual content on it, like this Monsters, Inc. DVD, CinePlayer will prompt you on insertion to ask if you want to play the InterActual content or the DVD movie. Here, we are playing the added game content on the DVD using CinePlayer.