If you've got video, Popcorn 3 puts it where you want it! On DVD, iPod, iPhone, Apple TV, Xbox 360, PlayStation 3, PSP and more. With Popcorn 3, you can transfer most any video source (including other DVDs) to DVDs and media players. Other hot new features include TiVoToGo and Elgato EyeTV support, so you can copy TV recordings to your portable player or burn them to DVD. Of course, Popcorn still includes the flexible DVD copying features it is famous for, allowing you to fit movies onto one DVD while maximizing quality, and make DVD compilations from multiple source discs.
But for experienced users, the best new feature in Popcorn 3 may be the revamped and streamlined production workflow that offers both batch conversion and an incredibly useful pause/resume feature. You'll never again need to surrender your Mac to an encoding project. With Popcorn 3, you can literally queue up your entire collection for conversion, and then just pause and resume the job at your convenience it until it's done.
More new time-saving features include optimized encoding presets for most popular devices, a video quality preview window, and Turbo.264 encoding support. The preview feature lets you check what your converted video will look like with specified video quality settings, ensuring things are optimal before beginning a long project. Turbo.264 support means that owners of Elgato's popular video recorder can use it to encode H.264 video within Popcorn, dramatically speeding up encoding times and freeing up your Mac CPU. If you've ever tried to move more than a few videos onto an Apple TV, Xbox 360, or even an iPod, you'll know just how valuable these features are.
Copying DVDs & Disc Image Files
The heart of Popcorn is still its ability to copy non-protected DVDs and image files. It includes compression technology that lets you fit a full 9GB dual-layer movie disc onto a standard 4.7GB recordable DVD. You can copy directly from physical DVDs, or use VIDEO_TS folders and disc image files residing on your hard disk. Popcorn works great with discs and image files created by Toast, iDVD® and DVD Studio Pro®.
For any of these sources, you can choose exactly which parts of a DVD to copy, so that you don't waste space on foreign language tracks, trailers, and so on. Eliminating unnecessary parts of a DVD maximizes video quality on the resulting copy by minimizing the amount of compression that will be needed.
To start a DVD copy project, first choose a video source from one of the first four DVD options: DVD Disc, Image File, VIDEO_TS Folders, or VIDEO_TS Compilation. Then insert your original DVD or drag and drop an image file or VIDEO_TS folder into the content area. You can then either click the Record button and Popcorn will compress the content as needed to fit your recordable media (which can be single or dual-layer), or you can customize your disc by selecting particular tracks. To create a custom disc, just click the Options button and select from the menus. The bar at the bottom indicates indicates the amount of compression needed. Eliminating elements will result in improved quality (less compression). Under the Video menu, choose "Main" to copy the longest running main video or all videos of similar length (such as episodes of a TV show), or choose "Custom" to create a custom compilation, where you select the specific videos, audio and languages to include. (The ABC icons at right drop down to show audio options for each video track.) The custom compilation feature even lets you combine tracks from multiple DVDs or image files.
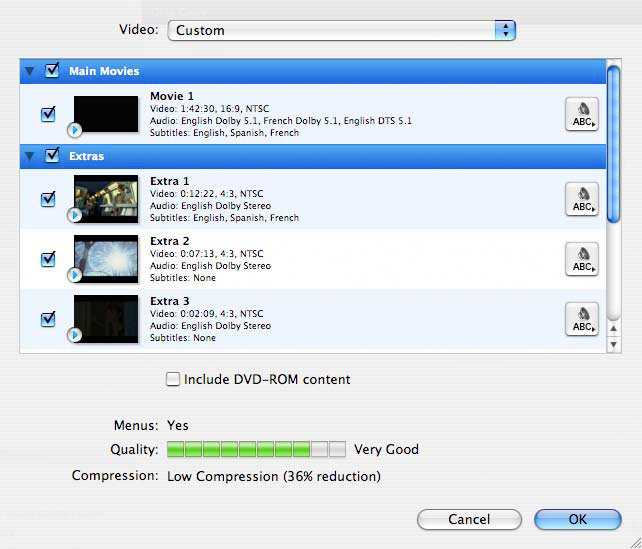
Creating custom DVD compilations with Popcorn 3.
Batch DVD Encoding
To queue up multiple DVD projects for encoding, first choose the VIDEO_TS folder project type, then drag in all your folders (which can be from Toast, iDVD or other sources). Customize the copy options for each DVD-Video folder as outlined above, then choose "Save as Disc Image" from the File menu. The processor-intensive encoding process will begin, with each DVD being saved to its own image file.
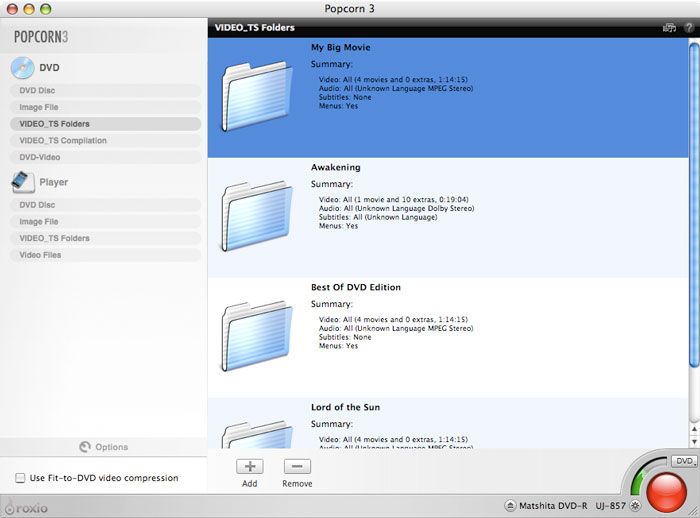
Batch DVD encoding.
Once encoding is complete, you can then use Popcorn to quickly burn each image file to DVD. During encoding, you can pause and resume the process at any time, freeing up your Mac for other work.
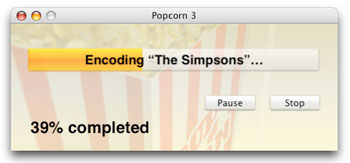
Popcorn's encoding Pause/Resume feature.
Creating DVDs From Video Files,
Including EyeTV & TiVo Recordings
In addition to copying DVDs and image files, Popcorn lets you create DVDs from scratch from almost any type of video file. You can even create custom DVD menus for your project. Popcorn supports more video formats than any other Mac burning software. You can add any QuickTime supported video files, such as DV, AVI, MOV, HDV (1080i/720p), and MPEG-4. You can also add files that QuickTime doesn’t support, such as MPEG-2, DivX, XVID, titles and chapters from DVD-Video and DVD–VR/RAM discs, plus EyeTV and TiVo recorded television programs.
To start a DVD project using video files, select the DVD-Video option, and then choose your videos from the Media Browser (open it from the Window menu if not already present). Here, we're selecting TiVo recordings that have been transferred to our Mac using the TiVoToGo software included with Popcorn.
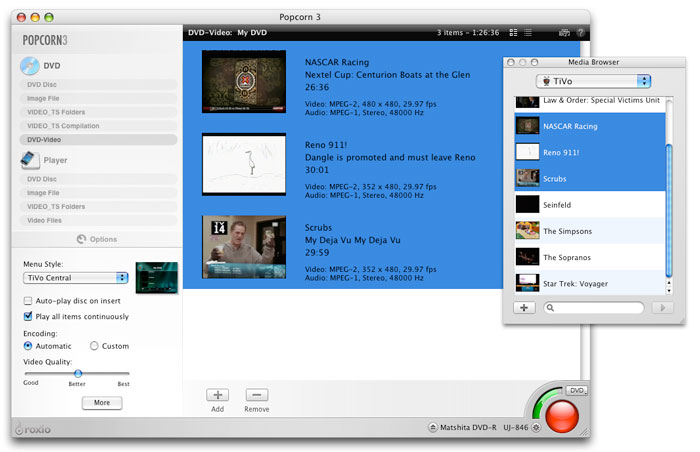
Selecting content from the Media Browser.
Each video you add will have a button in the DVD menu. Click Edit to change the button image or text. For most videos, you can also do basic cropping and set DVD chapter options for scene menus if desired. Finally, click the More button at lower left to edit global DVD menu options, and then burn your DVD!
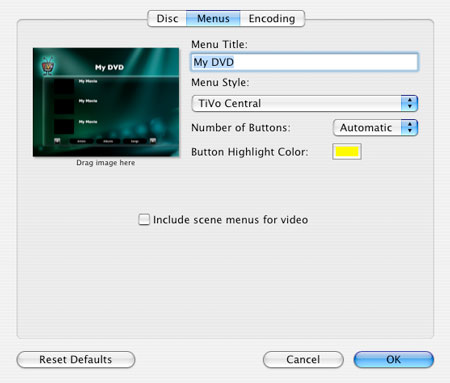
Popcorn's DVD menu options.