Early converts to digital camcorders likely have a pile of MiniDV tapes chronicling everything from weddings to birthday parties. MiniDV was state of the art from about 1995-2005, when high-definition cameras and AVCHD started taking over. But if you think since MiniDV is digital, the tapes will last forever, you'd be wrong.
First, you can only transfer these tapes to your computer if you still have a working MiniDV camera and a Mac with a FireWire port. Otherwise you'll have to pay big bucks to a specialized service bureau with DV equipment.
Second, very few devices support playback of the DV video format. Tapes can be played in the camera or in a MiniDV tape player, and DV files can be played on your Mac. You'll need to convert them for your iPad, Apple TV, website, DVD player, and most other devices.
Finally, all tapes degrade with time, not just analog ones. Even if all you do is transfer the raw DV files (which are large, about 10GB per hour) to hard drive or Blu-ray data disc for archiving, you'll be in much better shape than leaving them on tape. You'll no longer need a working camera or FireWire Mac.
With Toast 11 Titanium, you can transfer and convert your MiniDV tapes before they degrade or become obsolete. Toast 11 Titanium imports direct from most MiniDV camcorders, lets you trim and split clips, and converts them for most playback devices, including DVD players, iPad, Apple TV and YouTube. Here's how:
DV Camcorder Import
When importing from DV camcorders, use Toast's handy Plug & Burn feature, which lets you quickly create DVDs or disc images of your video clips for archiving or use in other projects. You can import an entire tape at once, or a portion of it. After importing, you can immediately start recording your disc, or add other video or slideshows from your hard disk before recording.
To import with Plug & Burn, start a new DVD-Video or Blu-ray Video project. If you will want to burn your disc immediately after capturing, also choose your DVD options at this time, such as menu styles and encoding quality, at the right of the Toast window. Next, connect your DV camcorder as directed by the manufacturer (typically via FireWire) and set it to playback (VCR) mode. In a few seconds, a camcorder icon will appear in the Content area.
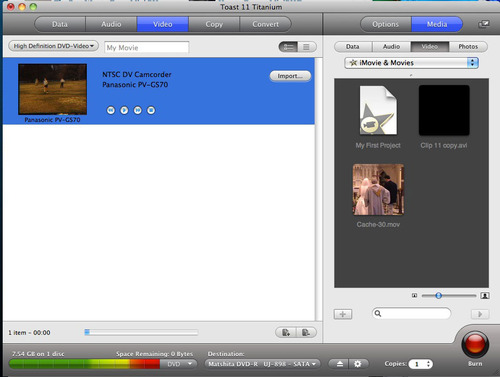
Connecting your DV camcorder.
Use the camera controls in the Toast window, or on your camcorder, to fast-forward or rewind to the point where you want to begin recording. Now, click the Import button. A dialog box will appear, where you can choose to record the entire tape, or a certain number of minutes. You can also give the clip a name, and rewind the tape if necessary.
Finally, you can select whether to import and then record immediately, or just import. Choose Import if you want to record more clips or add video from other sources to your project.
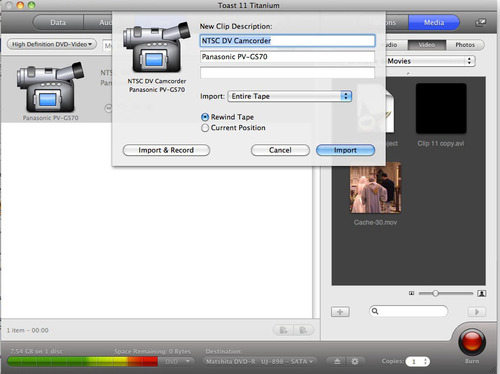
Choosing Plug & Burn options.
If you chose to record immediately, you'll also be prompted to insert a blank disc, and you can leave the project unattended until it's done, making it easy to archive your DV tapes to DVD. If you chose to Import only, the finished clip will appear in the Toast project window, where you can trim it if needed, and import more clips before burning them to DVD. Note that once the project is burned, the temporary DV format files (which are very large) will be erased from your hard drive. If you want to use these files for other purposes, be sure to move them from the Roxio Converted Items folder (inside your Documents folder) before quitting Toast.
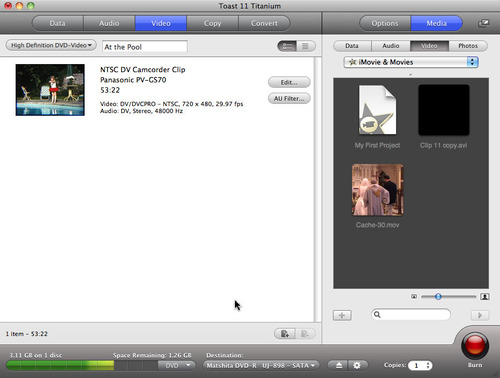
The finished clip, ready to burn (click to enlarge).
Editing and Converting DV Clips
If you'd like to trim your clips, use the Toast Video Editor. Click the Edit button to get the editing window, and watch our video tutorial on cutting and trimming with Toast.
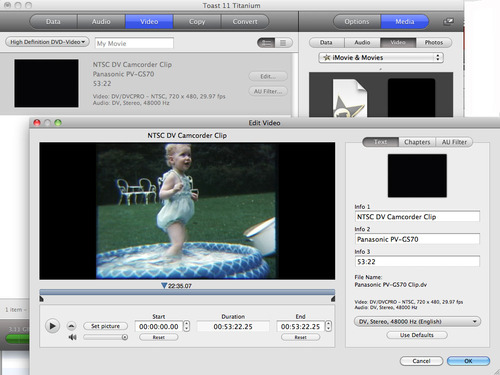
Editing a DV video clip in Toast 11 (click to enlarge).
Finally, to use your DV clips in a different kind of project, such as converting for iPad, first move them out of the Roxio Converted Items folder as mentioned above, and then drag them into the Convert project window. Then simply press the Convert button to choose your destination device or file type and Toast will do the job. Soon you'll be enjoying your old DV movies on your iPad or Apple TV!
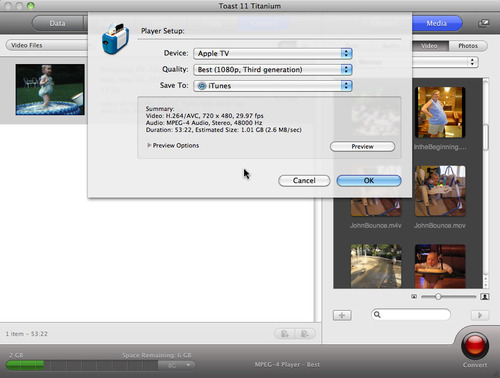
Converting DV clips for Apple TV with Toast 11 (click to enlarge).