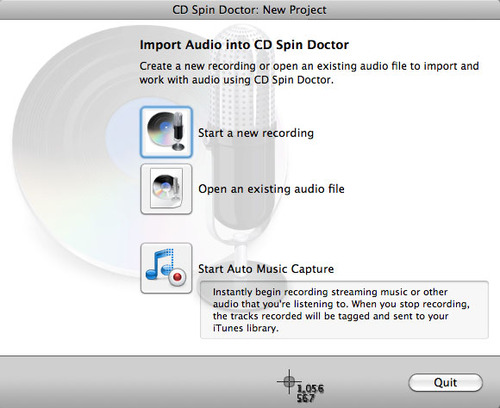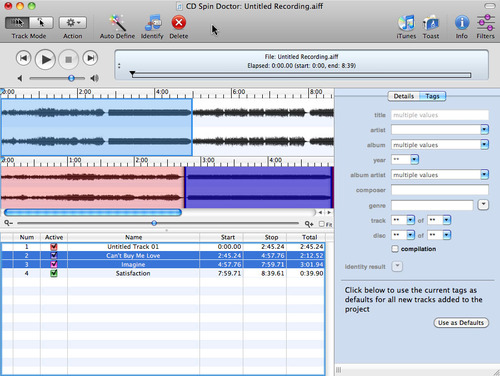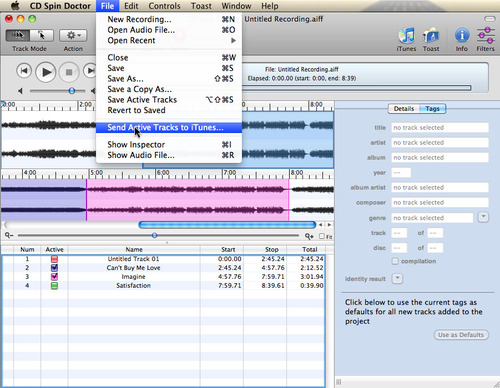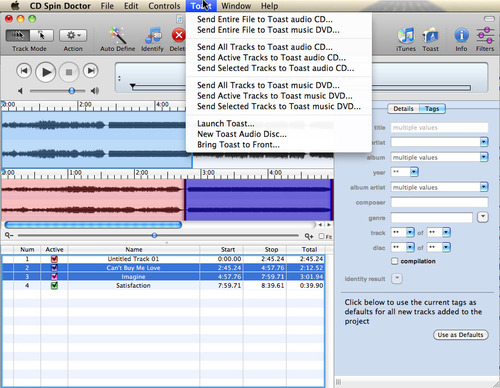Free personalized Internet radio stations like Pandora, Last.fm, Slacker, Meemix and Jango are hugely popular. Thousands more stations are available through iTunes and at sites like Live365 and Shoutcast. But what if you're offline? Or simply busy when your favorite NPR show comes on? No problem, you can record streaming Web audio (or any audio playing on your Mac) with Toast's CD Spin Doctor app, then transfer it to your iPod or other music player to enjoy anywhere. Toast will even automatically identify and tag the songs for you then send them to iTunes!
Step 1: Start Recording
To start recording, first make sure your Internet radio station (or other streaming audio) is open and playing in your Web browser or in iTunes. (Or if your show is about to start, tune to the station and start playing.) Then open CD Spin Doctor and click the button to Start Auto Music Capture. When you've finished recording, simply click Stop.
Starting Auto Music Capture in CD Spin Doctor (click to enlarge).
Step 2: Auto-Define and Identify Tracks
Once you've stopped recording, CD Spin Doctor will switch to a timeline editing view. Click the button to save your recording to disk (you can delete it later after you've exported the songs to iTunes). Now click the Auto-Define button at the top to automatically split your file into tracks, one for each song. Once you have the track list, click the Identify button to tag each track with title and artist information.
Tracks auto-defined and identified in Spin Doctor (click to enlarge).
Typically, since radio is continuous, you'll start recording in the middle of the first song, and stop in the middle of the last song. So you'll notice in our track list, the first and last tracks are short partial recordings, and one is unidentified. Simply click on these to delete them, and you'll be left with all your fully recorded tracks in between.
Step 3: Send to iTunes or Toast
The final step is to send your new recordings to iTunes or Toast. To send tracks to iTunes, first check them off in the "Active" column next to the track names. Then select "Send Active Tracks to iTunes" from the File menu. iTunes will open and your tracks will be added to the Music list. From iTunes you can sync them to your iPod or iPhone, stream them to your Apple TV or stereo and use them as backing tracks for iPhoto slideshows.
Sending tracks to iTunes (click to enlarge).
You can also send your recording directly to Toast, where you can use them in Audio CDs or Music DVDs. To send tracks to Toast, choose the desired option from the Toast menu. You can send all tracks, or selected tracks, and choose Audio CD or Music DVD. Toast will then open a new Audio CD or Music DVD project with your tracks in it.
Sending tracks to Toast (click to enlarge).
With Toast, you can get the most out of your streaming Internet radio subscriptions!