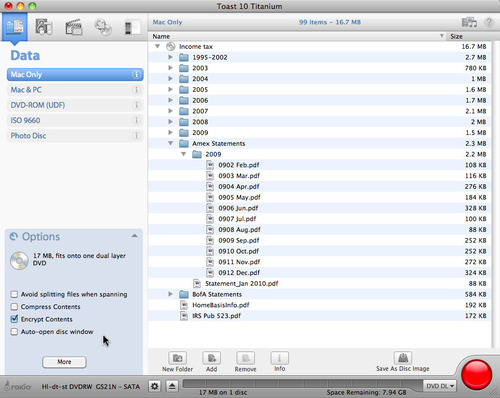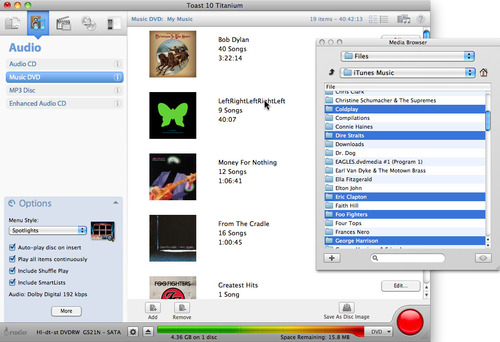Spring cleaning is not just for dust bunnies! Computing cobwebs can be especially important to eradicate, before your Mac succumbs to information overload or disk failure. So think of spring cleaning as preventive maintenance for the machine you probably spend more time with than your car. Taxes will also go easier when you've got your files organized.
With Toast 10 Titanium, you can take three easy steps toward a clean computing house:
1. Archive — Use Toast's flexible data disc burning features to offload little-used files to CD or DVD and free up valuable hard disk space. Your programs will run faster when they've got plenty of breathing room. Use the Mac-only disc format to encrypt discs for security — a perfect solution for old financial and tax records. Store copies of your archives in a second location for added safety.
Using the Data disc project type to archive tax data to disc for safekeeping.
2. Organize — Now's the time to wrangle all those audio, video and photo files floating around your hard disk into the appropriate iPhoto/iTunes/iMovie libraries. Once you've done that, Toast 10's integrated Media Browser gives you instant access to all your media for use in your projects. And of course your iLife programs will be more useful too, with media at the ready.
Using the Toast Media Browser to import music from iTunes for an audio project.
3. Back Up — Finally, perform manual or automatic backups of your current files with Toast 10's Get Backup program. This deceptively program sports amazing power. You can even back up to a network hard disk. For backups of large files, folders or applications across multiple CDs or DVDs, you can take advantage of Toast's unique disc-spanning feature - which splits the data across as many discs as needed.
Using Get Backup
Using Get Backup 2 RE, you can back up any number of files or folders manually at the click of a button, or automatically on a scheduled basis. To get started, just open Get Backup from the Toast folder. You'll be presented with the following window:
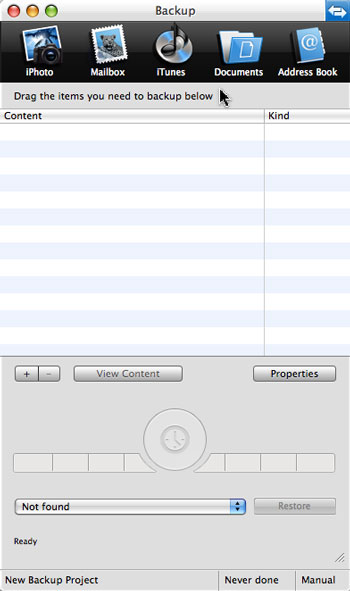
The main Get Backup window.
To create a backup project, simply add the files and/or folders you want to back up to the list on the right by clicking the "+" button at middle left. You can also click the handy icons at top to add some common folders. Your screen should now look something like this:
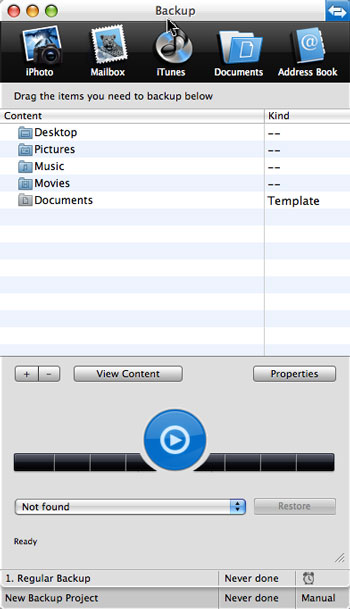
The Get Backup window showing various folders in a backup project.
At this point you could simply click the blue backup button to start burning. But first, hit the Properties button at middle right and take a look at the options. Here you can choose the destination for your backup, such as a DVD, external hard disk, or even a network drive, as well as the backup method: full, incremental, or versioned (where old versions of files are not deleted when changed). You can also choose to have your data compressed, which greatly reduces space needs (Get Backup uses the standard TAR file format for archives and GZIP format for compression, so backups can easily be opened by other utilities). Finally, you can set your backup to perform on a regular schedule (more on this below).
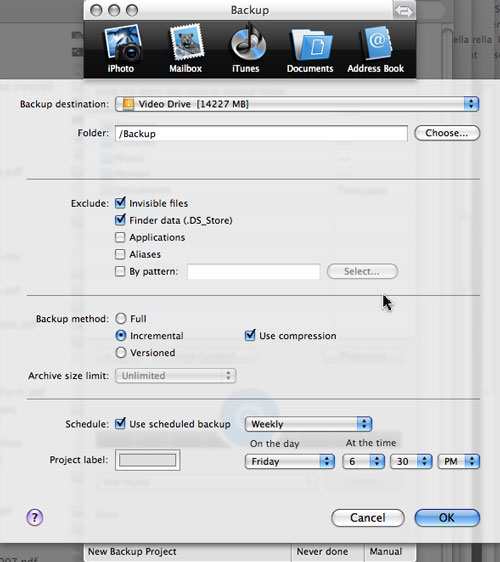
Setting the destination and format for your backup.
Scheduling Backups
To schedule a backup so that it runs automatically, click the Schedule button at the bottom of the Properties window, then select a daily, weekly or monthly interval, and a time of day.
To make sure your backup runs even if the program is not open, you also need to open Get Backup Preferences and check the boxes for "Enable Schedule" and "Use Agent" at top right. With these boxes checked, a background agent will launch the utility at the appointed time and begin the backup process.
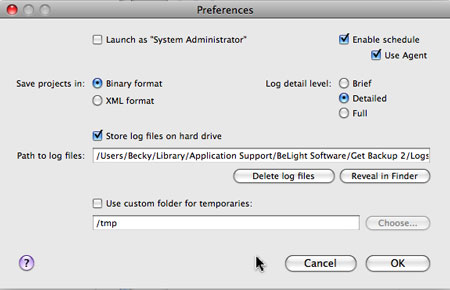
Setting Get Backup Preferences.
Note that you don't have to have Get Backup open for scheduled backups to take place, but they may not occur if your machine is sleeping/hibernating. You can change your Energy Saver system preferences to prevent this from happening.
Now that your Mac is cleaned and backed up, you'll rest easier knowing your valuable data is safe, and your machinery all polished up, ready to go for another year.