Got a long road trip or plane flight coming up? Want to keep the kids happy and occupied? Put their (and your!) favorite TV shows and movies on your iPod, iPhone, PSP, or other media player (including in-car DVD players), using Creator 2009’s handy Video Copy & Convert feature.
Creator 2009 makes it simple to convert non-protected DVDs, DVD Video_TS folders, home movie clips or downloaded videos to portable player and cell phone formats, including MPEG-4, MPEG-2, WMV, 3GP and DivX. You can even convert TV shows you’ve recorded with Windows Media Center or copied from your networked TiVo with TiVo Desktop software, and send the results directly to iTunes or sync to your mobile device.
To start, open the Creator 2009 Launcher and choose the "Copy & Convert DVD-Video" task from the Video - Movies tab (don't worry, it's not just for DVDs!). You'll see a window with two selection panes. The left pane is where you choose the source videos you want to convert, and the right pane is where you tell Creator what format you want to convert them to. Click the DVD Video Copy button if you want to copy an entire DVD, and the Video Compilation button to select portions of DVDs and/or videos already on your hard drive.
Below, we've selected a few videos from our hard drive, in various formats (a high-def TV show recorded in Windows Media Center, a downloaded DivX file and a TiVo recording), and selected iPod as the output format. To send the converted video directly to your device, choose "Portable Device/Media" as the output destination.
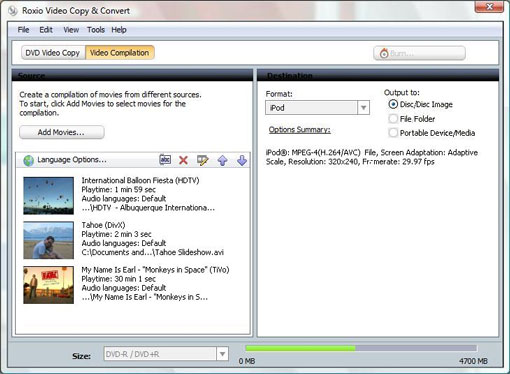
The Video Copy & Convert window showing output for iPod.
The total size of the converted videos is shown in the bar at the bottom of the window, so you can make sure you have enough space. If you like you can preview and trim movies in the left pane, by double-clicking on the thumbnails. This feature is great for removing unwanted portions of TV shows and other recordings. To tweak encoding parameters like frame rates and resolution, you can click the Options Summary button. However, we recommend sticking with the defaults for best compatibility.
Copying a DVD to Your Player
If you'd like to convert a full DVD or disc image file for playback on your portable device, choose the DVD Video Copy button. You'll see a window like the one below:
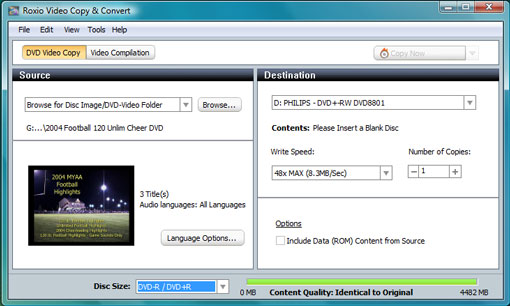
Copying a full DVD to your portable player.
The process is just like we illustrated above. First select your DVD source file in the left-hand pane, then your output destination and format in the right-hand pane. You can copy non-copy-protected DVD-video discs to another disc, or to your hard drive or player device. Use this feature to make backup copies of your kids' DVDs for playback in car DVD systems, or to load up your laptop with movies to watch on the plane.
Syncing to Your Portable Player
Now that you've converted your video, it's time to put it on your player. If you sent the files directly to iTunes, you can simply attach your iPod or iPhone and sync. If you have another supported device, such as a Windows Mobile smartphone or Sony PSP, you can use the Media Manager to sync your files.
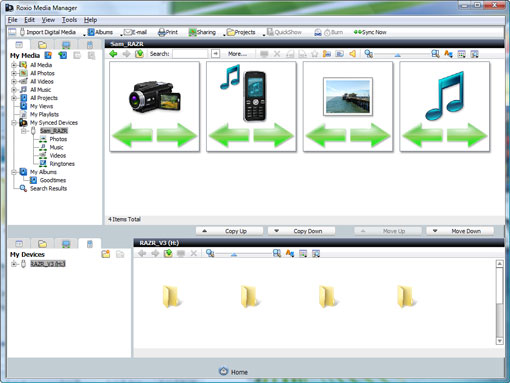
The Media Manager with attached devices displayed.
To set up syncing, attach your device and select Sync Settings from the Tools menu in Media Manager if it doesn't open automatically. After that you can click the Sync button to transfer files, and use the My Devices area at bottom left to drag and drop items to be synced. See our full mobile sync tutorial here.
Using the Desktop Sync Gadget
Sometimes you just need to get that new photo or video onto your smartphone or PSP quickly. Or sync a new playlist to listen to in the car. With Creator 2009, media syncing is a snap thanks to the new SyncIt! gadget. Just drag media files onto the handy desktop gadget, and it will automatically convert and send them to your portable device.
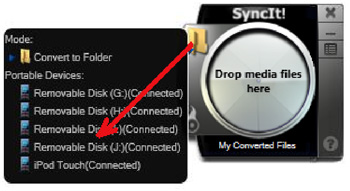
Using the Creator 2009 SyncIt! gadget.
All supported devices that have been connected to your computer will show up in the menu, even if the device is not currently attached. There couldn't be an easier way to convert and sync your files. The Gadget works equally well with Windows XP and Windows Vista. You can keep the gadget on your desktop, or open it from the Roxio Launcher. Click the Video - Movies tab and then choose "Drag and Drop Convert" to launch SyncIt!
So next time you're hitting the road, don't leave home without your videos. Creator 2009 makes it easy to take them with you!