Sure, you've got a bunch of photos on your cameraphone or portable media player. But do you have a PhotoShow? With the new Roxio Online Premium Service, you can turn photos and video clips from your summer vacation or family wedding into an expressive multimedia slideshow--complete with rich special effects and a professional soundtrack--and then copy it to your smartphone or media player, all in just a few easy steps. No software needs to be installed, everything happens right in your Web browser! And it could not be easier, as you'll see below.
Once you've made your PhotoShow, you can share it instantly via a secure Web link that your friends can click on and view in their browser window. But with the Premium Service you get the added ability to download your finished shows in MPEG4 video format. This means you can view them offline on your computer, burn them to DVD, or copy them to your video-capable phone, iPod, PSP, or other portable player. Imagine being able to pull out your iPhone and play your PhotoShow for all your friends and co-workers!
Getting Started -- Importing Your Photos & Video
The first step in any PhotoShow project is to import your media. With the standard Roxio Online account, you can upload pictures only. With the Premium Service, however, you can upload video clips as well, making it easy to merge still photos and videos into the perfect show. To get started, just go to RoxioOnline.com, and click on "Make a PhotoShow." If you don't already have a Premium account, also click the button to "Upgrade Now."
Once you are signed in with your Premium account, you'll be presented with the Add Photos screen. This is where you choose the photos and videos you'd like to include in your show, and upload them. Note that there is a size limit of 50MB on videos, and 20MB on photos. Most popular photo and video formats are accepted, including JPG, PNG, BMP, GIF, AVI, WMV, MPEG1, MP4, M4V, MOV and QT. Here, we've chosen a series of photos and video clips from our summer vacation in Wisconsin.
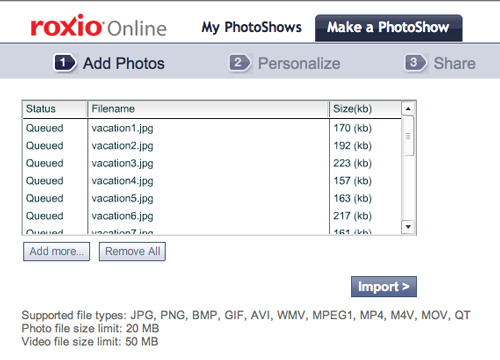
Uploading photos and videos to make a PhotoShow.
Personalizing Your PhotoShow
Now comes the fun part! Personalizing your PhotoShow with titles, captions, music, animated graphics, borders, background themes and transitions. For the full scoop on how to trick out your show, see "Share Your Photos with Roxio Online." Below, we chose the Summer theme to go with our vacation photos. It came out amazingly well, even before we personalized it, as you can see below.
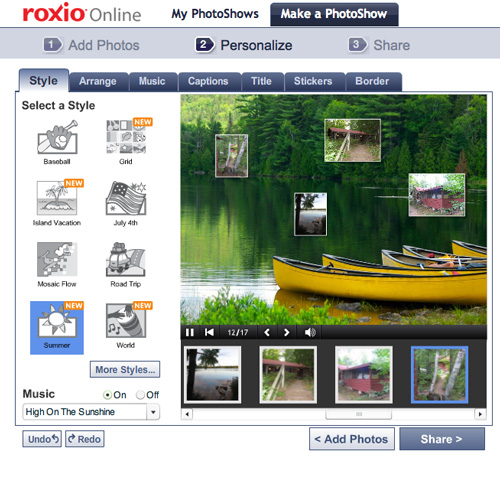
Choosing a theme in PhotoShow.
Once you've finished personalizing your show, it's time to share it with the people you choose, either publicly or privately. You'll be prompted with several ways to share: via emailed Web link, blog post, DVD, even via TV on Demand in select cable TV areas! To download your show in MPEG-4 format for your portable player, click the button at middle right, labeled "Get this PhotoShow on Video (mp4)."
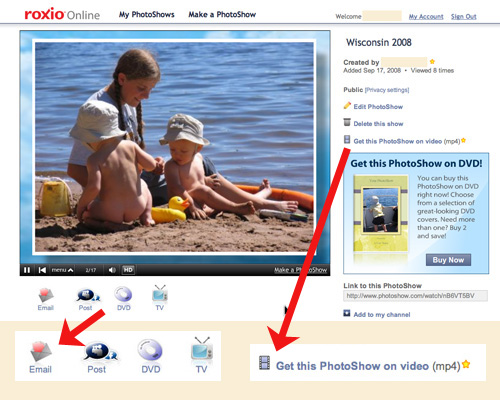
Choosing to get your PhotoShow delivered in MPEG-4 video format.
After you click the button, Roxio Online will begin the process of encoding your video (saving you the time to do it!), and then email you a link to download the file to your computer. From there, you can drag it to iTunes, or whatever program you use to sync with your mobile device, and start playing it for your friends and family! You can also burn it to DVD with Creator or Toast.
One more thing...If you are using a PC, and have a Premium account, you can also download the PhotoShow desktop software, which allows you to export video and burn DVDs right from your computer, rather than using the Web interface. Either way, Roxio Online has you covered!