Want your iPod, iPhone and Apple TV video to snap, crackle and pop? Then Crunch it first!
Converting a movie, TV show or home video into a format that will look good on your iPod or iPhone is a fine art, as is creating top-quality streaming files for Apple TV. The compression process needs to be tuned for each type of video source and playback device, which can involve a bewildering array of technical parameters. But you don't need to be a digital video guru to get your home movies onto your iPod, or your DVDs onto your Apple TV. All you need is Roxio Crunch for Windows.
Roxio Crunch reduces the entire process to three easy steps, and does all the heavy lifting for you. You simply choose the video source files to convert (in nearly any format), select output presets optimized for your device, then convert! Multiple video files can be processed in one batch, making it simple to convert entire movie libraries for your new Apple TV or video iPod.
You can even take unencrypted DVDs and Video_TS folders and select just the movies you want to convert, which can save huge amounts of valuable hard disk space. After converting, Crunch drops your videos right into iTunes for automatic synchronization to your device. Here's how to do it.
Getting Started with Crunch
Roxio Crunch can convert most types of digital video for use on your Apple TV, iPod, or iPhone, including: * DVD-Video discs burned on your PC * Commercial DVD-Video discs that are not copy-protected or encrypted * DVD-Video image files or VIDEO_TS folders on your hard disk * Other digital video formats including QuickTime MOV, DivX, WMV, MPEG-1, MPEG-2, MPEG-4, H.264 and more.
The basic process consists of three simple steps. Just select the videos you want to convert using the Add Movies button on the left of the Crunch window (which brings up a handy media browser), choose an output file format, destination and options at right, then click the Copy/Save button at the top. You can convert as many video files of various types at one time as you like, as long as they are going to the same output format and destination, a real timesaver. If you want to preview or trim a movie before converting (by cutting material at the beginning or end), click the middle icon just above the movie list at left.
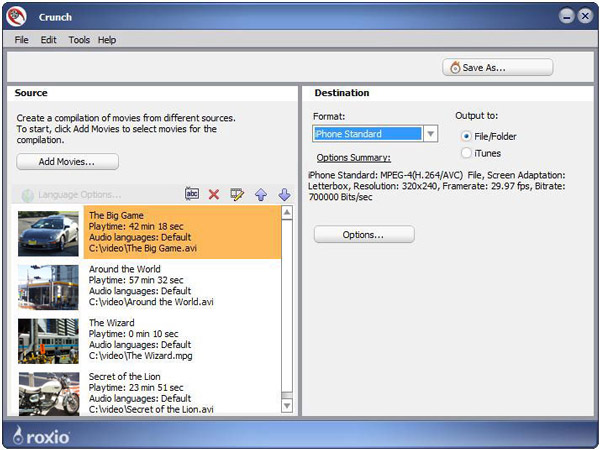
Crunch video in three simple steps.
The easiest way to use Crunch is to select your device (Apple TV, iPod or iPhone) and desired quality level (Fastest, Standard, High, Highest) from the drop-down Formats list or the Options dialog box, then output the results to iTunes. Those settings will do everything automatically for you, and place the converted video right into iTunes for syncing to your device. For top quality output, choose the Highest setting, the other settings will yield lower quality and file size, depending on the output device.
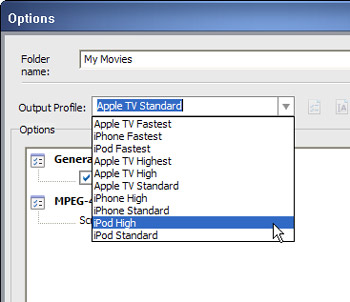
Format and quality settings in Crunch.
Crunching DVDs & Image Files
Converting DVDs, Video_TS folders and Disc Image files gives you the added option of selecting particular movie and language tracks to compress. This is a big advantage when converting DVDs with lots of extras like trailers, director's cuts, foreign languages, and extra scenes. Omitting the extras conserves scarce disk space on your iPod or iPhone. The Media Browser that pops up when you click the Add Movies button makes it easy to select the tracks you want.
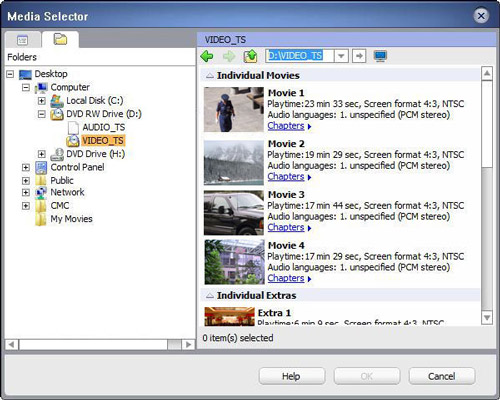
Selecting movie tracks to convert from a Video_TS folder.
You can also choose which languages to convert along with your DVD movie tracks.
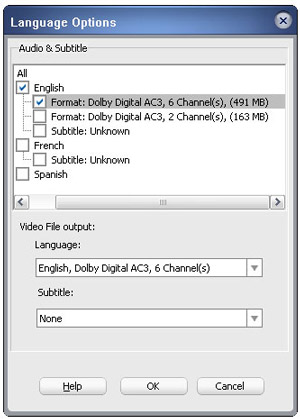
Selecting DVD language tracks to convert.
Sending Videos to Your Player
If you selected iTunes as your destination, your videos can be automatically or manually synced to your device from there. If you saved your compressed videos elsewhere, you can drag and drop them into iTunes, or transfer them to many other players that support MPEG-4 or H.264 video.
We hope this article shows how easy it is to take all your videos to go, or even to convert an entire video library for viewing on your new Apple TV. Now it's Crunch time!