It happens to everyone. You install some new piece of software or update an old one, and suddenly weirdness ensues. Or the kids play around and throw your copy of Microsoft Office in the trash. In the worst case, you can't even boot up properly. Now there's an easy two-step process to undo the damage caused by software conflicts, accidents and malware: Roxio BackOnTrack.
With BackOnTrack, you simply click a button to record a "snapshot" of your system at a point where it is working cleanly. Next time you install or update software, wait until you are sure things are okay, then record a new snapshot. Or if things go wrong, just press the Restore button. That's it. Both snapshots and restores take only a few seconds, compared to many minutes with other utilities. No special boot disc is required.
Your First Snapshot
After installing the program on your Windows XP machine, open BackOnTrack from the Control Panel window or the System Tray. You'll get a management console screen with four easy options: Configure, New Snapshot, Restore and Undo Restore.
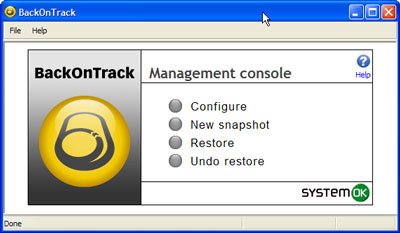
The BackOnTrack Control Panel lets you take a snapshot or restore your system in just two clicks.
The first step is to take a New Snapshot of your system to create a restore point. You may also want to Configure the BackOnTrack properties (below), such as creating a password that ensures other users can't turn your system back or alter your system snapshot.
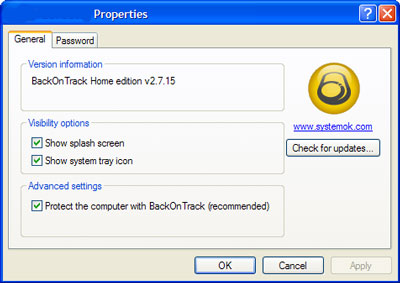
Configuring BackOnTrack properties.
Restoring Your System
That's all you need to do, until you either install new software that you want to keep (in which case you should make a new snapshot) or experience a system problem that you want to fix. To restore your system, you simply open BackOnTrack and click the Restore button. If your system won't boot properly, you can also press F7 during the startup sequence to initiate the restore. It could not be easier.
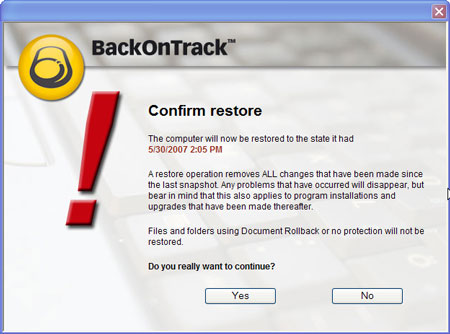
Starting a System Restore operation.
Note that to prevent files and documents from being rolled back during the restore process along with system files and programs, you should always store them in My Documents, My Pictures, My Music, My Videos or the Desktop (including subfolders), which are not affected by a restore. Other key locations excluded from the restore process are: Outlook email folders; My Network Places; Explorer Favorites, History and Temporary files; and the Windows Temp folder. Some older applications may not automatically store their files in the documents folder; if so, you should try to change this setting, or make regular backups. If you should accidentally lose something because of a restore, you can also choose Undo Restore, move or retrieve the relevant files, then redo the restore.
The Document Archive
In addition to protecting your system and application files with the Snapshot/Restore function, BackOnTrack also protects your important documents (text and MS Office files) separately via a special Document Archive feature. With the Document Archive you can "roll back" to old versions of documents, even after you have saved new ones. A maximum of ten versions per document will be saved in the archive, up to an overall total archive size of 10 percent of your hard disk space (or 2GB, whichever is greater). Files of 30MB or greater are not archived since they would eat too much space.
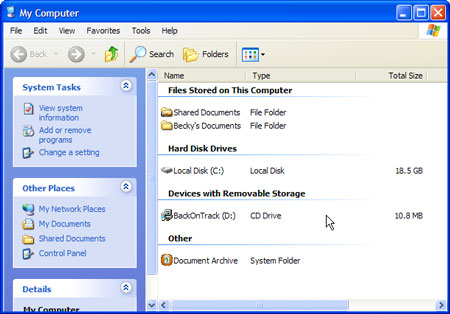
The Document Rollback Archive can be found in the My Computer window.
To revert to an earlier version of a document, simply double-click on the Archive in the My Computer window, then search or browse for the file you need. Select it and you're done! BackOnTrack handles all the version tracking work automatically in the background.
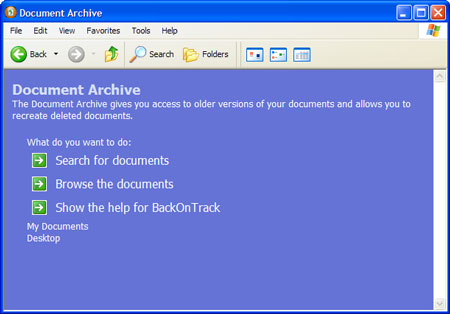
Using the BackOnTrack Document Archive.
But perhaps the best thing about the system Restore and Document Archive features of BackOnTrack is that they complement your regular backup program perfectly, to provide even greater protection. BackOnTrack provides rollbacks to recent time points without the hassle of restoring from a backup set, which may not have the latest version of your system or documents anyway. By using BackOnTrack along with Roxio's Backup MyPC 2006 (included in the Easy Media Creator suite), you get the best of both worlds.
Learn more about Roxio BackOnTrack.