Toast 8 Titanium is a total Mac DVD solution, with loads of movie-making features that make it possible for anyone to create great DVDs and Video CDs quickly and easily. It even has unique support for Super Video CD creation on the Mac. Super Video CDs, or SVCDs, can be played on many DVD players, and offer near-DVD-quality video on affordable blank CDs, perfect for short home movies, photo slide shows, and those without DVD burners.
The fun begins with Plug & Burn, which helps you create video discs right from your camcorder with a couple of mouse clicks. You can also drag and drop any QuickTime video or iMovie file and use Toast's Video Converter feature to make a DVD with menus, buttons and chapters. Finally, Toast can rip, extract to DV, or reuse video from an iDVD or Toast DVD disc in a new project. (Extracting to DV lets you edit it in iMovie.)
Getting Started
So how do you get started making a DVD, Video CD, Super Video CD in Toast 8? It's really amazingly easy. First, determine where your source video and photos are coming from: direct from your DV camcorder (live or tape), from existing unencrypted DVDs, or from existing video and photo files on your hard disk, including iMovies. Get your camcorder ready, or organize your content files. You can use any QuickTime-supported video files, such as DV, AVI, MOV, HDV (1080i/720p), and MPEG-4. You can also use video files that QuickTime doesn’t support, such as iMovie HD projects, MPEG-2, DivX, EyeTV recorded shows, and TiVoToGo transfers. Then launch Toast, and click on the Video button at left. Select "Video CD," "Super Video CD" or "DVD-Video." (Also select NTSC or PAL in the Toast Preferences window, depending on your video format. North America and Japan are NTSC, most of Europe and Asia are PAL).
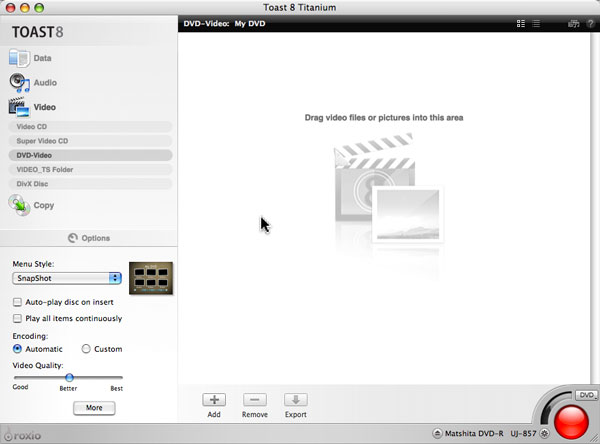
Toast's easy-to-use encoding presets let you prioritize recording speed or video quality.
Also decide if you want "Good," "Better" or "Best" encoding quality (bottom left). Choose Best unless speed is more important than quality to you. The Toast encoder will automatically adjust the encoding rate to use all available space on a disc. A DVD holds 60 to 150 minutes of video depending on quality level. Video CDs can hold a maximum of about 70 minutes, but at a much lower quality (MPEG-1 compression). Super Video CDs (which use MPEG-2 compression just like DVDs) should be 20 minutes to one hour at most on a 700MB CD. Again, the less video you put on the disc, the better the quality. For photo slideshows you can fit thousands of images on a CD or DVD.
Finally, if you are making a disc that contains slideshows, you can choose to include the original full-quality photos on the disc as well (check the box under the Disc options tab). This is a great feature for sharing photos with family and friends. Not only will they be able to view your video and photos, they can print the pictures too! The photos will be accessible when the disc is used on a computer, Mac or PC.
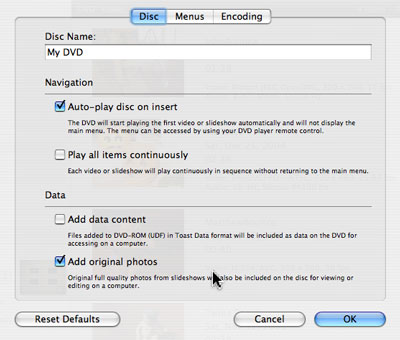
Toast video disc options include the ability to add full-resolution photos for printing to a photo slideshow DVD.
Now that you've set up your basic project, it's time to start adding content (this process is the same, regardless of what type of disc you intend to burn). We'll cover the two basic methods here: Plug & Burn, and drag and drop.
Plug & Burn
Plug & Burn is the feature that helps you transfer video directly from your DV camcorder into Toast effortlessly. Here's how to use it:
&emsp* Open Toast and start your Video project as described above.
&emsp* Plug your DV camcorder into a FireWire port on your Mac, switch it on in Playback mode (aka VCR mode), and Toast will detect it and display camera controls (rewind, play, pause, fast forward) in the video content area (any DV camcorder supported by iMovie should also be supported by Toast).
&emsp* Next, click the camera controls if necessary to move the tape to the desired location (preview on your camcorder's LCD). Then click the Import button.
&emsp* A sheet will drop down, with options for naming your new clip (the name will be used for the DVD menu). You can choose to import the entire tape or a duration from 1 to 60 minutes. You can also choose to import from the current position or rewind the tape to the beginning first.
&emsp* Next click the Import button, and Toast will start recording your video file. A preview will appear in the content window, so you can see what is being recorded. (There is also an Import & Record option, which lets you automate the entire process of video capture and disc burning, and is great for archiving family videos or simple transfers. We will assume here that you want to customize your DVD or edit your video before burning.)
&emsp* When the clip is done, Toast will ask if you want to import additional clips. Keep adding clips in this manner until you are finished.
Drag & Drop
The other way to add content, is to simply drag existing video files, photos or iMovies into the content window. You can mix up Plug & Burn files, video downloaded from the Internet (including DivX files), iMovies, EyeTV recordings, pictures from iPhoto or Photoshop, and more. To add an iMovie, open the folder containing your iMovie 3 project, and drag and drop the iMovie reference file into Toast (the iMovie reference file will have .mov as the suffix). Photos dragged together, or in one folder, will become a single slideshow; photos dragged individually will become separate "slideshows."
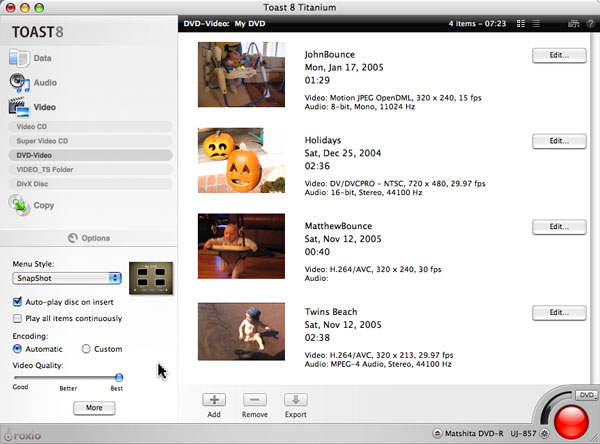
This video project shows a few of the wide variety of source formats supported by Toast: WMV clips from a digital camera, DV clips from a digital camcorder, and H.264 clips in iPod format.
Organizing and Editing Your Content
Now that you've added all your content, it's time to organize it and think about what the resulting disc will look like.
First, put your content in the order in which you'd like it to appear on the disc, by dragging items up and down the content window. Note that each item in the content window will become a button in the DVD navigation menu, so if you want some items to be combined into a single button, you'll need to merge them before dragging into Toast. You can splice clips together in QuickTime Pro, iMovie or another video editor.
Next, customize each item if desired, by clicking on the Edit button. For video, you can trim off extra frames at the beginning or ends of clips, set a particular frame to use as the button icon, and give a name to the clip, which will be used as a tag on the button. You can also split the clip into "chapters" of 1 to 10 minutes or automatically use chapters that have been set in iMovie, Final Cut or Toast's Plug & Burn utility. Chapters allow you to use the DVD player's remote control to jump forward and back in the video quickly.
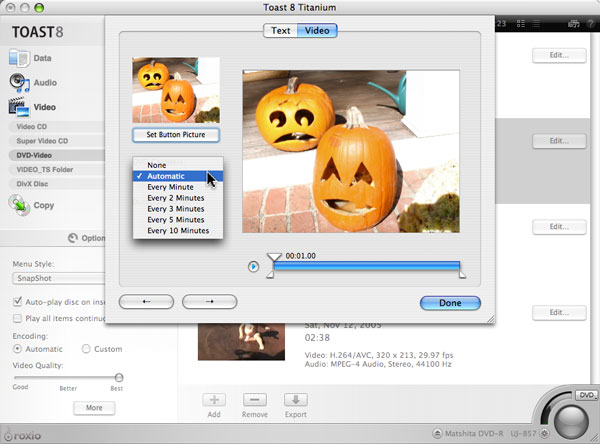
Toast lets you trim the beginning and ends of clips using sliders, and set chapter markers for easy navigation.
For photo slideshows, clicking the edit button lets you add and remove pictures, set a duration for each slide to appear on screen, specify a name for the slideshow, and select one photo to use as the button icon. For truly great slideshows with transitions, motion effects, audio tracks, titles and more, use Motion Pictures HD (included with Toast 8) to create the show, then drag the resulting movie into your DVD project.
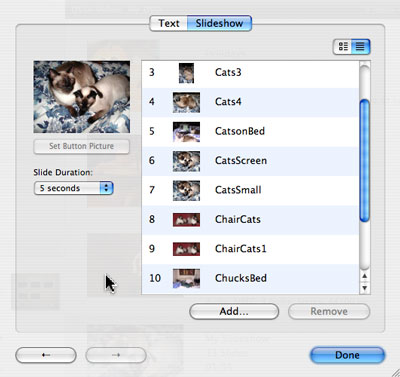
Toast makes it easy to rearrange, add and delete photos from your slideshows. You can also choose a photo for the menu button, and set slide duration.
Customizing DVD Menus and Styles
Toast 8 lets you choose from a number of different themes, or menu styles, for your video discs. These themes incorporate background artwork, fonts, menu placement, border styles, and so on. Ten styles are included with Toast, such as Beach, Road Trip and Corporate; and several add-on menu style packs are also available. Photoshop mavens can even create their own. To choose a theme, select it from the drop-down menu at the bottom left of the Video project window. Then click the More button to customize your disc further.
Options include changing the number of buttons you want to show in the main menu, and whether you want to include slide menus for photo slideshows. You can also decide whether you want the disc to auto-play when inserted, and whether it should play continously or stop at the end of each chapter. Finally, you can opt to include data files or original photos on the disc that will be viewable only when inserted in a computer. This feature is really useful for adding full-resolution files to a photo slideshow.

Choose one of the provided menu styles, or drag in your own background picture.
If you are a real pro, you can also customize DVD encoding parameters like video and audio bit rate and aspect ratio. More information on these can be found in the Toast user manual, but we advise sticking with the automatic settings for reliable results.
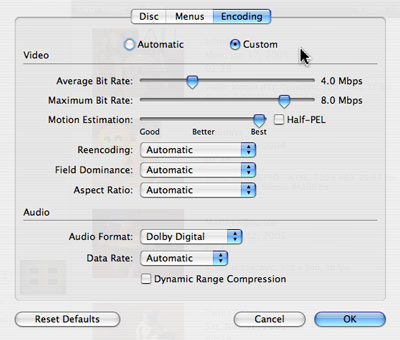
Toast provides full control over DVD encoding parameters for video pros.
Now that you've got everything perfect, be sure to save your project to disc. That way, you can open it again later and add or tweak things easily.
Burning the Disc
Now it's time to burn! We recommend previewing your DVD by saving it as a Disc Image file (from the Toast Edit memu), and playing it back just as you would a regular DVD (mount it from the Toast Utilities menu). This way you can try it out and make any needed tweaks. If you decide that the slide duration should be a little longer, the menus need rearranging, or a piece of video needs a little editing, you can make changes without wasting media.
To burn, simply click the record button and insert your blank media (DVD recordable for DVD-Video discs, and CD-recordable media for Video CDs or Super Video CDs). Toast will then encode and process your video before burning. If you want to make multiple copies, you can specify this in the burn dialog, and Toast will prompt you to insert additional discs until done.
That's it! You've successfully made your first video disc with Toast 8! We bet you'll want to make many more.