Need a soundtrack for a family vacation or road trip? Unlock your family's musical past by converting old LPs and tapes to MP3, then create mix discs or iPod playlists customized for everyone on your list. All you need is Toast 10 and a turntable. You can dig up your old one, or borrow one from a friend. The process is quick and painless.
Toast 10 makes it easy to get great results with its CD Spin Doctor app. Even better, once you've made your recording, you can put away those LPs, preventing further wear and tear, and preserving them for future generations. You can also go on to make CD and DVD compilations of your musical memories -- perfect for family reunions, anniversaries and birthdays -- even combining them with tracks from digital sources like CDs or Internet radio (which Toast 10 can now automatically capture from your Web browser!). This article shows you how, step by step.
One note before we start. If the LP or cassette you want to transfer to CD has been published on CD, you may want to buy the CD rather than make a copy. This is not for copyright reasons -- you are perfectly within your rights to make a CD copy of an album you already own for personal use. The fact is that a commercial CD will likely be far better quality than copying an LP or tape to CD, even with a top-notch turntable. That said, if you have records that were never issued as CDs, or family audiotapes you want to preserve, transferring these analog sources to CDs makes perfect sense, and Toast 10 makes it simple.
Step 1: Use a Clean Source
When digitizing an analog audio signal it's important to make sure you get the best signal into the computer before recording. While Toast's CD Spin Doctor has clean-up filters, they should be viewed as secondary. Make sure that you wipe your LPs (with a soft, lint-free cloth or record brush). If you have a lot of material to record, you might also consider replacing the needle in your turntable if you can't remember the last time you did so. Similarly, make sure your cassette deck heads are clean, and that you engage the same noise-reduction technology (Dolby B or C, etc) used when the tape was recorded. Not all decks support all technologies.
Step 2: Connect Things Up
Depending upon whether you have a record or cassette, you will have to use a slightly different technique to connect your sound source to your computer. For tapes and other line-level audio sources, including TVs, VCRs, DVD players, stereo receivers, and MP3 players, you should ideally use a player that has line-out jacks (usually two RCA plugs), and connect these jacks to the line-in minijack of your Mac. (If your Mac doesn't have an audio input jack, you will need to buy a third-party USB audio interface.) If your portable tape player lacks line-out jacks, you can also use a headphone output; though this will require more work in adjusting levels (see Step 3).
If you're recording from an LP, you'll likely need to run it through a receiver or amplifier with a "phono preamp" first because most turntables put out a signal that is much lower than a standard line signal. Connecting this directly to the computer will not work. Most home receivers and amplifiers have a special input for connecting the turntable. You then use the line-out from the amplifier (often labeled tape out) to the line-in of your Mac. If you don't have a receiver with a phono input, you can buy dedicated phono pre-amps at electronics hobby stores. Finally, there are newer USB turntables that provide a direct USB input to your Mac. These are the easiest to connect.
Step 3: Choose Recording Input and Adjust Levels
Now you're ready to begin recording! Open CD Spin Doctor, select New Recording, and click the Continue button. You'll first see a diagram summarizing our connection tips above, then you'll be prompted to choose an input device (choose Line In or USB depending on your equipment). If things are hooked up correctly, you'll see the input level meter light up, and you can also monitor the source using speakers or headphones.
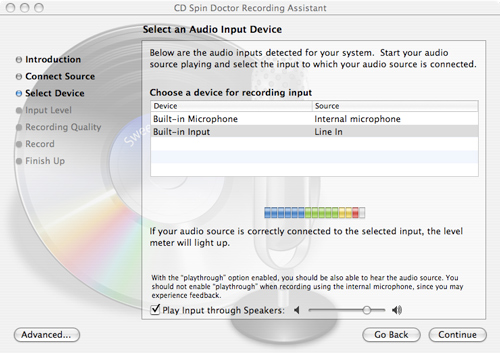
Choosing your input source.
Next, you'll adjust your audio input level, or gain. Setting the correct input volume is very important. When recording, you want to get as high a level as possible without "clipping." If this happens, the audio may be noticeably distorted. To adjust the level, watch the two bars in the middle of the recording window as you are playing the loudest passage in your source. Adjust the gain slider so that the bars stay in the green portion, and go into the yellow only at the peaks, avoiding the red region altogether (where clipping occurs). Note that if you have used the headphone connection of a tape recorder or amplifier as your source, you can also adjust the volume on your tape deck or amp. For best results, the output from the source and the Spin Doctor input slider should both be set about halfway. (If you are using a USB input, the gain slider will be fixed and you can skip to the next step.)
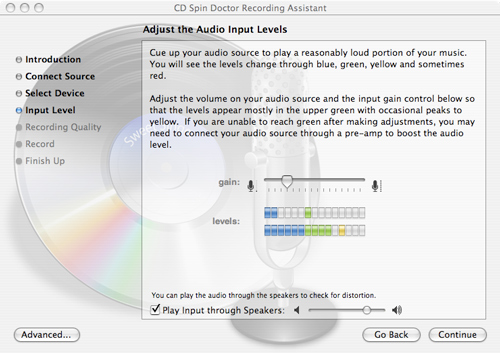
Adjusting input levels.
While you're checking levels (using quality headphones or external speakers if possible), also check for hum -- you may need to ground your source deck. Most turntables come with a special ground wire for this purpose. Also make sure that the computer and source equipment are plugged into the same power strip, and that power cables and sound cables are not bunched together. Keep sound cables away from CRTs, televisions and other sources of electronic noise.
Once you've adjusted the input level, you'll choose a recording quality: CD, DVD, or DVD High Quality. Choose as appropriate depending on what type of disc you want to make, and continue.
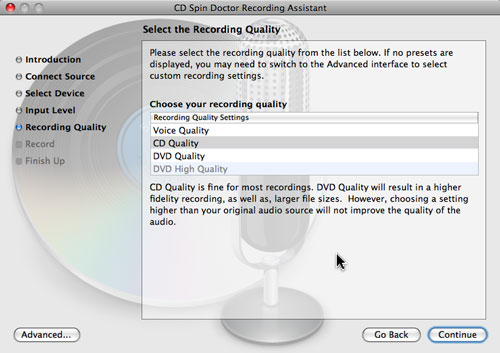
Choose CD recording quality.
Finally, it's time to press the record button! Cue up your source to the beginning, press the record button in Spin Doctor, and then start your source. Don't worry about recording blank space at the beginning; you can remove that later. Make sure you have enough disk space before starting, though. CD audio is uncompressed, and runs about 10MB per minute (or 600MB per hour). Spin Doctor cleverly tells you exactly how much recording time you have available. You can either stop the recording manually, or tell it to automatically stop after a given amount of time, which is handy for unattended recording.
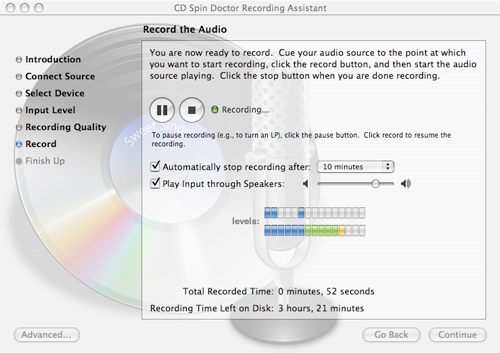
Making the recording.
Step 4: Identify Tracks and Clean Things Up
Once you've made your recording, it will appear as a single waveform in the Spin Doctor main window, where you can edit it and apply filters like noise reduction. If you have recorded an entire LP or tape with multiple tracks, the first thing to do is divide up the tracks. Spin Doctor can do this for you automatically. Simply click the Auto-define Tracks magic wand at the top. This will define tracks based on passages of silence in the recording. You can set the sensitivity and other parameters in the CD Spin Doctor Preferences dialog. You can also set Spin Doctor to automatically define tracks after every recording, which is the default.
Next, click the Identify button at the top to automatically retrieve artist and track names from the GraceNote online database. It works amazingly well. We were only able to stump the database a few times. The Info button at top right lets you view and edit track data.
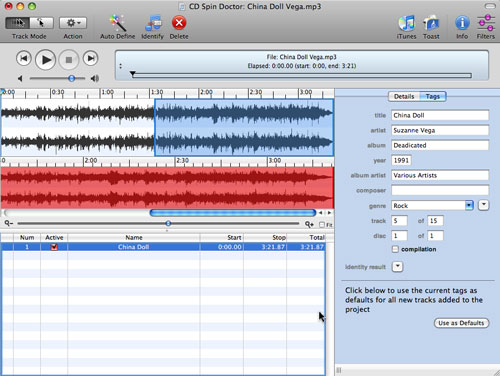
Editing track information.
Finally, click the Filters button at top right. Here, you'll find noise reduction, sound enhancement and EQ filters that you can apply to your entire file, or selected tracks. Keep Noise Reducer settings as low as possible to reduce noise without muting the overall sound too much. It's often useful to test noise reduction settings on a quiet passage (such as the spaces between songs) where noise is easily distinguished.
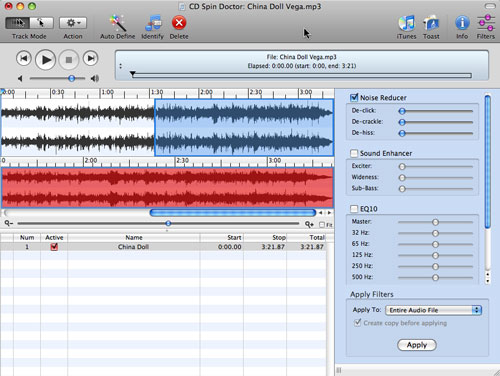
Applying noise filters.
The Sound Enhancer filters let you adjust the dynamics of a recording. This is particularly useful for restoring some dynamic range to tape recordings as well as MP3s created with low bit rates. Why is this necessary? Compression (as with MP3 encoding) tends to make highs not as high and lows not as low. Similarly, tapes often don't have the dynamic range found in records and CDs due to a lower signal-to-noise ratio. The Sound Enhancer manipulates the signal to expand the differences again (you can think of it like increasing contrast in a photographic image).
Step 5: More on Defining Tracks
CD Spin Doctor's Auto-define Tracks feature analyzes the recording, looking for quiet passages, and splits tracks automatically. If it doesn't match the original tracks correctly, you can manually define the tracks in one of two methods: click-and-drag (left Track Mode button), and single-click (right Track Mode button) In click-and-drag mode, you define a track by clicking on the lower waveform where you want the track to begin, dragging to the right, and then releasing the mouse button where you want the track to end. Your newly created track is displayed on the timeline as a colored rectangle and appears in the track list just below the waveform. This method is also useful for snipping off unwanted portions at the beginning or end of your tracks. Note that the entire selection must be outside of any existing tracks.
In single-click mode, the first track automatically starts at the beginning of the recording and ends at the point where you click the lower waveform. Clicking again defines the end point of your next track, which will begin right after the previous one. This method is the easiest when you don't need to trim tracks.
Note that the track list is separate from the sound file you digitized. You can have two tracks that use the same portion of your audio track. You can also delete tracks from the track list. By selecting only the regions with sound when you define tracks, you also eliminate any silence at the beginning, and the gaps between songs. The gaps will be added back when you burn your audio CD. Toast automatically puts in 2-second pauses, but you can customize them.
Step 6: Burn or Export Your Recordings
Once you have defined your tracks, simply select the ones you want to transfer and press the Toast or iTunes button at top right. Toast or iTunes will be launched and the track(s) you selected added to the Toast Audio CD project list or your iTunes library. In Toast, you can then adjust the gaps between tracks and complete your CD setup before burning. You can also drag tracks from Spin Doctor to Toast, and combine them with digital tracks from other sources.
When combining tracks from multiple sources, try the Normalize Track function found in the Disc menu. Normalizing all tracks on a CD helps equalize the volume of tracks taken from different sources, which can be annoyingly loud or soft. (However, normalization should not be used as a substitute for setting levels correctly during recording. Once a sound is distorted or clipped, you can't restore it.)
Now it's time to press the Burn button! You've just made the best possible recording of your LPs and tapes. Don't forget to transfer that beautiful album cover art to your new CD too. Toast 10 Titanium includes Disc Cover 2 RE, which makes it easy to create perfect labels and covers.