Wondering what's new in Toast 9 Titanium? Deciding if you should upgrade? You've come to the right place! Out of dozens of new features, we've selected the top five to show you, from Blu-ray video disc burning and AVCHD camera support, to streaming video direct to your iPhone. For the full list, visit the Toast 9 home page.
Media Conversion Tools
In Toast 8, media conversion tasks were sprinkled around in several places. Now they are grouped into a handy new project category called Convert, with a lot more options. Here, you can convert audio and video files for use with all different types of video playback and portable devices, from your HDTV to YouTube and your iPhone. You can convert DVD-Video discs and disc images, as well as audio and video files (including EyeTV, TiVo, and AVCHD camcorder sources) to the format of your choice -- even batch process multiple files, a real time saver. Just drag in the files you want to convert, click the Player Setup button at bottom left to choose your output device and quality options, and press the Convert button. Video output options include: Apple TV, iPhone/iPod Touch, Video iPod, PSP, PlayStation 3, Xbox 360, BlackBerry, Palm Treo, 3G phone, DV, HDV, DivX, H.264, MPEG-4, and QuickTime. Audio files can be converted to AIFF, WAV, AAC, Apple Lossless, FLAC and Ogg Vorbis.
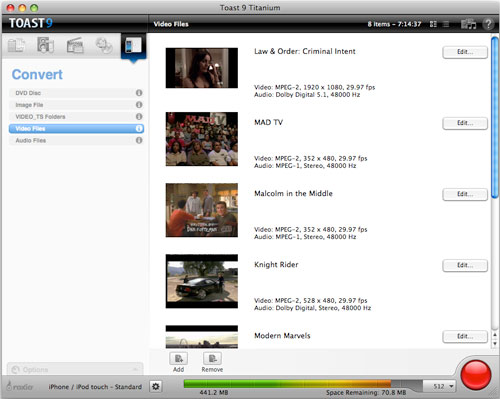
The new Convert project category makes it easy to convert most any type of audio or video file.
Before you convert videos, take advantage of another great tool in Toast 9. Now you can crop out unwanted video segments from virtually any type of video -- no need to use iMovie to trim clips for a DVD or uploading to YouTube. Just click the Edit button next to any video in your Project window, then slide the pointers along the timeline. Add as many additional splits in the middle as needed by clicking the Crop Marker button underneath the timeline.
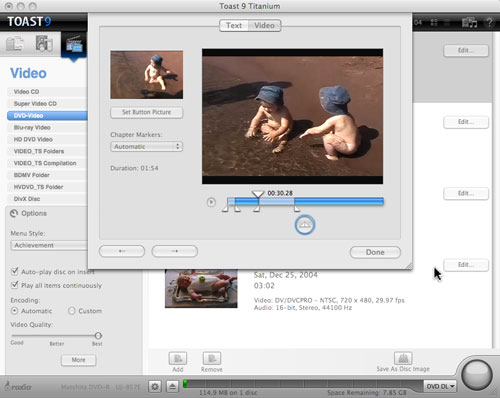
You can now trim and crop unwanted video segments from QuickTime video files right within in a Toast project.
Finally, the new Quick Look feature in the Media Browser makes it easy to preview the items you are converting or editing (in Mac OS 10.5 Leopard only). Just select an item in the Browser and press the spacebar.
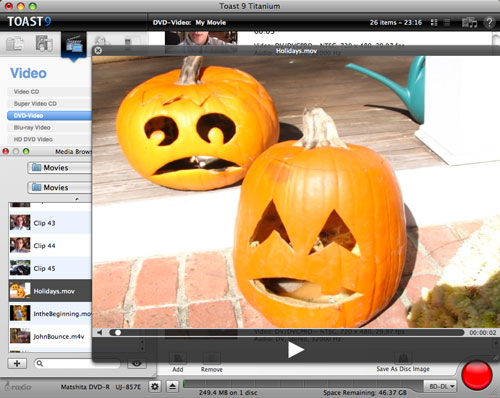
Toast 9 takes advantage of Leopard's Quick Look feature to preview most items in the Media Browser window.
Roxio Streamer
Probably our favorite feature in Toast 9 is the new video streaming capability. When you first start Streamer, it prompts you to create an account, which you'll use to access your video from the Web. After that, you simply click the Start Streaming button and drag video files to the window. Toast will then convert them and make them accessible from your special Web page in any standard Web browser: on your Wi-Fi connected iPhone, iPod Touch, Mac or PC.
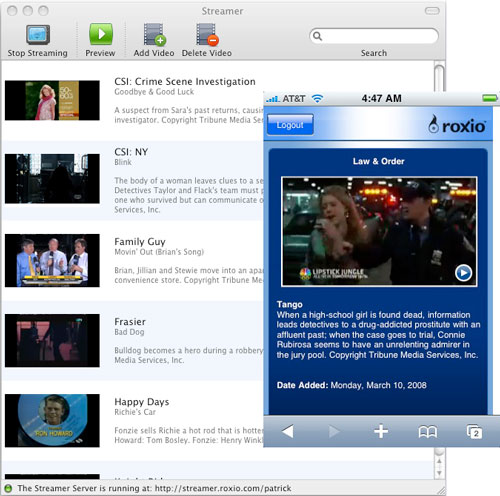
With Streamer, you can convert and upload video to the Web for playback on your Wi-Fi-connected iPhone, iPod Touch, Mac or PC.
Imagine using Streamer to view your EyeTV and TiVo recordings on your next business trip. Or just making today's video of your baby's first steps available to the grandparents, without the public exposure of YouTube.
AVCHD Editing & Blu-ray Burning
Have an AVCHD camcorder? You can edit and burn video direct to Blu-ray disc with Toast 9 and the optional HD/BD plug-in. You can also make special DVDs that play back in Blu-ray players in full high-definition -- they simply have proportionally less capacity than Blu-ray discs. This is a great way to create discs for your Blu-ray player and HDTV without having to buy an expensive Blu-ray burner.
First, bring in AVCHD files from your camcorder with the Media Browser, then drag them into a Blu-ray disc project. The resulting video will be perfect, since Blu-ray uses AVCHD as its native video file format. Choose one of the HD menu styles, or create your own backdrop.
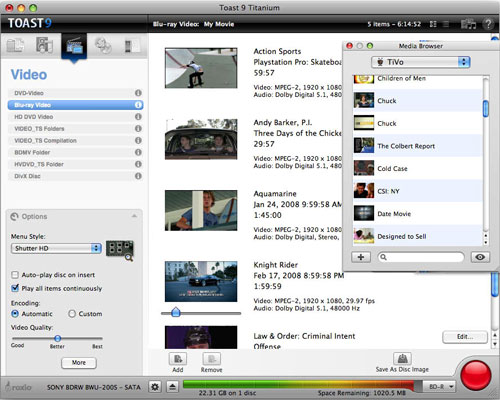
Creating a Blu-ray disc project in Toast 9.
You can also edit and trim the clips using a simple slider to remove unwanted segments. (This editor works with EyeTV and TiVo recordings as well.)
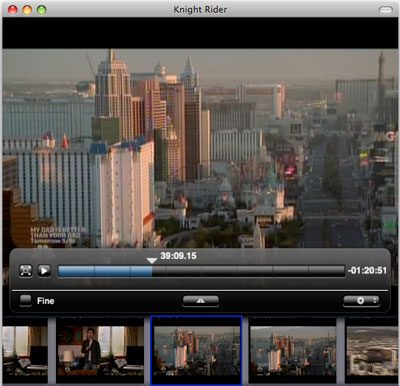
Editing AVCHD video with Toast 9.
When you've arranged your edited clips the way you want them, just press the Burn button to create your Blu-ray Disc or special Blu-ray format DVD.
Streaming Audio Capture
Want to record streaming Internet Radio, or any other audio playing on your Mac? Now you can, with CD Spin Doctor's new capture mode. To save audio to disk, select “CD Spin Doctor” from the Toast Extras menu, and click "Start a new recording." The CDSD Audio Recording Assistant will appear. Then choose CD Spin Doctor Capture Support from the list of audio inputs, and start recording.
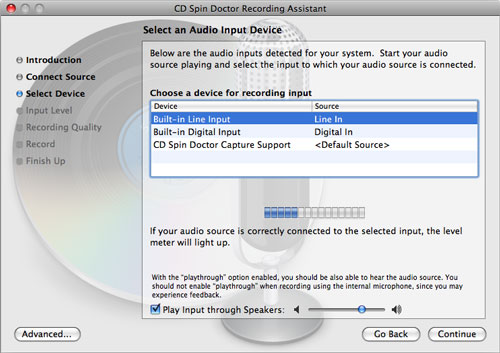
Record Internet Radio, podcasts and any other audio playing on your Mac.
New Get Backup Utility
Toast 9 Titanium’s all new backup application, Get Backup, makes scheduling backups and avoiding disaster a breeze. Get Backup provides complete control over backing up individual files and folders, along with a plethora of other features such as compression and disc spanning.
To create a Get Backup project:
1. Launch Get Backup from the Toast Extras menu and click on "New Backup Project."
2. Select the files or folders to add to your project and designate a backup destination. Option include burning to disc as well as backing up to any hard disk, flash drive, network volume, or even your iDisk.
3. Click on the Options tab and choose between full, incremental, and versioned backups.
4. Click on the Filters tab and choose exclude specific file types, such as invisible or Finder data files. You can choose to exclude applications and aliases from being part of your backup.
5. Click “Backup Now” to start your backup, or click on the Schedule tab to pick a regular time.
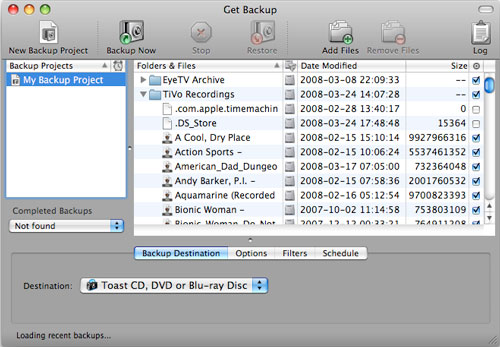
Toast 9's new Get Backup utility makes scheduling backups easy.