Create extraordinary photos, fast, with Adobe® Photoshop® Elements 9. Photoshop Elements makes it a snap to organize, edit and enhance photos. You can quickly share your memories in unique print creations, on the Web, on your mobile phone, and more.
Adobe Photoshop Elements 9 is now part of the Toast 11 Pro media suite. Here are five incredible features that you'll be able to use right away to improve and share your photos.
♦ Use PhotoMerge to create perfect group shots and panoramas;
♦ Fix most photo flaws with the Spot Healing Brush;
♦ Use Guided Edits to create hot special effects like LOMO styles;
♦ Share albums online, complete with music and effects;
♦ Make amazing printed photo books, calendars and cards.
Read on for tutorials on each of these features.
Create Perfect Panoramas & Group Shots
Photoshop Elements 9's enhanced Photomerge technology let you combine the best parts of multiple photos to make the perfect panorama or group shot. Photomerge Panoramas's enhanced blending capabilities fill in those jagged edges as it automatically stitches together multiple horizontal or vertical photos. Photomerge Group Shot lets you create group shots where everyone looks their best. You can also match photo styles between pictures, clean up scenes, and more.
To make a panorama, choose File>New>Photomerge Panorama. You'll be prompted to choose a set of photos, your desired perspective, and whether you want the edges of your panorama automatically filled in for you. The autofill is a fantastic feature that means you don't have to crop your panorama to get rid of the uneven edges that result when photos are stitched together. Then the program goes to work creating your panorama...that's really all there is to it. You can then edit the finished panorama if you like, removing unwanted elements with the Spot Healing Brush (more in the next section), fixing red-eye, and so on.
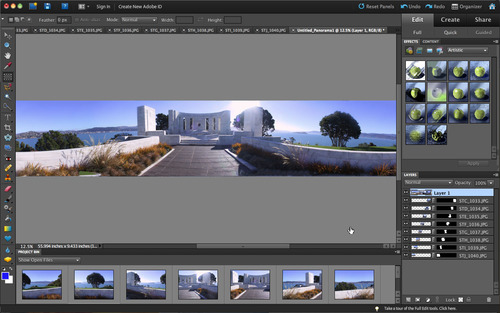
Using Photomerge Panorama to stitch a perfect landscape (click to enlarge).
Learn more in this video tutorial.
Fix Photo Flaws
The Content-Aware Spot Healing Brush is another amazingly powerful tool that can make unwanted elements of your photos disappear as if they'd never existed! Wipe out telephone wires from your sky shots, or random strangers from your vacation photos. You can also use it to quickly fix scratches and tears so you can make new prints of old photos. Just select the Spot Healing Brush, then "paint" the spots that need fixing. They will magically be filled with appropriate content from the surrounding area.
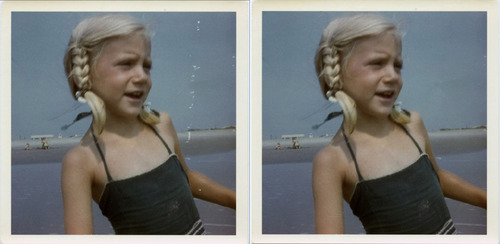
Scratches on an old photo vanish with a few swipes of the Spot Healing Brush (click to enlarge).
See the Content-Aware Spot Healing Brush in action in this video tutorial.
Easy Special Effects
Want to create a reflection effect? Or a lomography-style photo? Touch up a photo portrait? Photoshop Elements makes it easy to apply pro-style special effects with Guided Edits that tell you exactly what to do, step-by-step, and even applies tools for you.
To choose an effect, click the Fix tab at upper right, then click the Guided subtab. You'll see a long list of edits and special effects, from touching up skin tones to creating old-fashioned looking photos. Below is the Reflection effect.
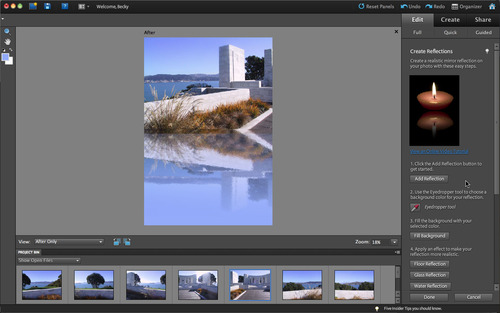
Using Guided Edit to apply a reflection effect, step-by-step (click to enlarge).
See how Guided Edits make special effects fun and easy in this video tutorial.
Share Albums Online
Want to share photos quickly in an online album for your friends and family to view, download and print? Photoshop Elements' Organizer makes it simple. Just select the photos you want to share, then choose Share>Online Album to open the Online Album Wizard.
You'll be guided through choosing an album name and slideshow theme, as well as email addresses to send a link to the album. Finally, click the Share button at the bottom, and you're done. In addition to Photoshop.com, you can share directly to Flickr, Facebook and SmugMug. You can even send photos to a CEIVA photo frame!
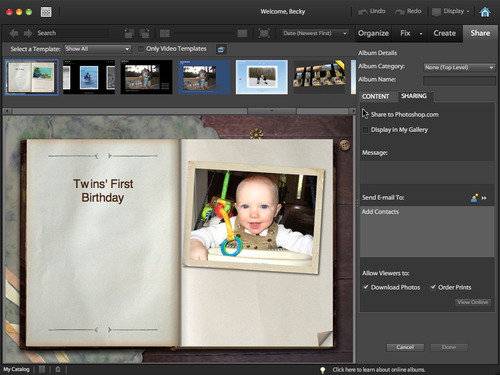
Creating and sharing an online photo album (click to enlarge).
In the example above, we entered an email address under the Sharing tab, which sends an invitation to view the finished album. Below is the album page on the Web. Clicking the Slideshow button at upper right starts a slideshow using the scrapbook-style template we picked earlier. Viewers can also download and print photos from the albums if you checked off the appropriate boxes under the Sharing tab above.
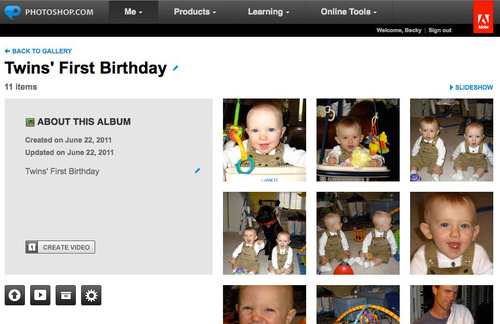
The finished online album at Photoshop.com (click to enlarge).
Make Amazing Photo Print Projects
Online and email sharing is great, but sometimes only a print will do. Whether you want a greeting card, calendar, collage, or photo book, Photoshop Elements's powerful print projects features can produce it. You can even produce CD and DVD labels and inserts.
To get started, select the pictures you want to print, then click the Create tab at upper right, then select the type of project you want to print. Below, we've selected Greeting Card, which brings up a wide selection of templates to choose from.
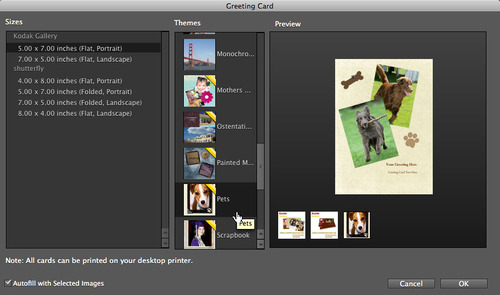
Creating a greeting card in Photoshop Elements (click to enlarge).
Learn more about creating greeting cards in Photoshop Elements in this video tutorial.