Have you ever wanted to copy clips from a DVD to put on your iPod, upload to YouTube, or use in other video projects? Now you can! Toast 10 Titanium lets you select and extract just the scenes (or parts of scenes) you want from your non-encrypted DVDs. You can then convert them and send them to iTunes in one step. You can even combine clips from various scenes on your DVD, selecting just the highlights you want, and eliminating the rest. Clip out a scene from that DVD of your sister's wedding and add it to a family movie disc, or put your kid's soccer goal your iPhone so you can show it off to the world. Here's how:
1. Bring in Your DVD
Open Toast and click on the Convert tab, then select the Video Files project type. Add a non-encrypted DVD disc or DVD-Video folder (VIDEO_TS folder) to your project by dragging it into the Toast window.
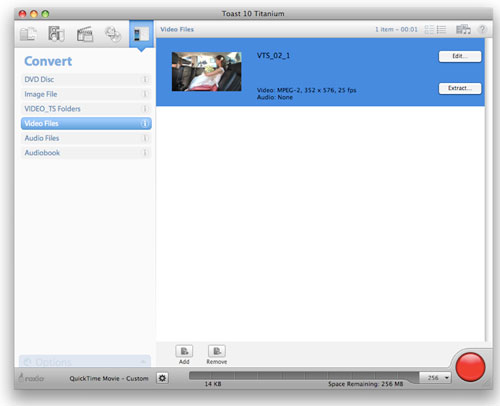
Bringing your DVD into Toast.
2. Open the Toast Video Editor
Now open the Toast Video Editor by clicking on the Extract button on the right of your DVD movie. The editing window will open up showing the video with a timeline at the bottom.
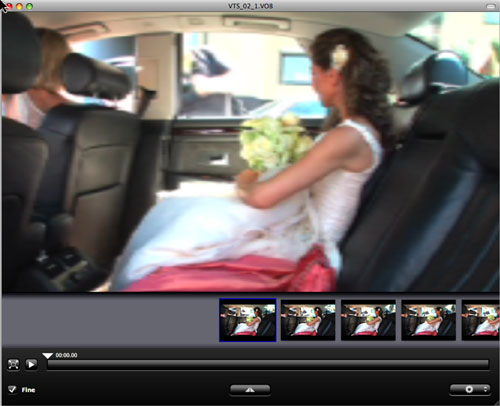
The Toast Video Editor window.
3. Select Your Clips
The Toast Video Editor includes a pair of in/out markers on the far left and right of the timeline. Drag these to mark the beginning and ending points of a clip you want to extract. If you want to extract another segment from the same video, first move the cursor above the timeline to a point outside the original selection, then click the marker button centered below the timeline to add an additional set of in/out markers.
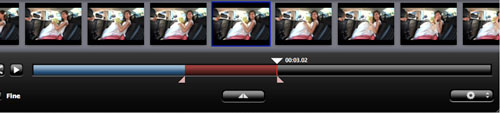
Selecting DVD clips in the Toast Video Editor.
Repeat the process for each segment you want to select. You can move, clear or invert your markers at any time if you change your mind or make a mistake. Finally save your changes by choosing "Close Editor" from the View menu.

Use the Clear All and Invert Markers options at lower right to change your selections if needed.
4. Convert & Export Your Clips
Now that you've marked your desired clips, all that's left is to convert and export them. Click the big red Convert button at bottom right, and a dialog box will open where you can select output options.
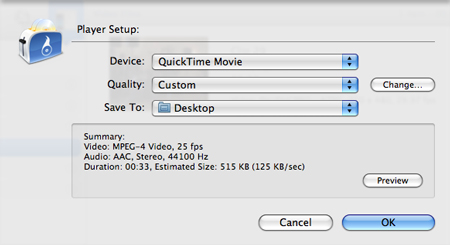
Video output conversion options.
First choose the device or format you want to save to, such as iPhone or QuickTime movie. Then select a quality level (we recommend using the default options for your output device). Finally, choose a destination for your video, such as iTunes, your Movies folder, or the Desktop. Click the Convert button, and you're done!
Now enjoy your DVD clips on your portable player, upload them to the Web, or use them in your other video projects, including iMovies.